
КАТЕГОРИИ:
АстрономияБиологияГеографияДругие языкиДругоеИнформатикаИсторияКультураЛитератураЛогикаМатематикаМедицинаМеханикаОбразованиеОхрана трудаПедагогикаПолитикаПравоПсихологияРиторикаСоциологияСпортСтроительствоТехнологияФизикаФилософияФинансыХимияЧерчениеЭкологияЭкономикаЭлектроника
СИСТЕМНЫЕ ТРЕБОВАНИЯ
Смартфон с установленной ОС Android версии 2.1 и выше.
Экран 3 дюйма и больше.
Скачать программу можно по адресу - taxoid.dyndns.org
3. Установка и запуск:

 Скопируйте файл «TaxOid.apk» на флешку Вашего смартфона, запустите и выберите Установить (рисунок 3.1).
Скопируйте файл «TaxOid.apk» на флешку Вашего смартфона, запустите и выберите Установить (рисунок 3.1).
Рисунок 3.1. Рисунок 3.2.
Программа установится на Ваш смартфон. Запустите приложение. Перед Вами откроется окно (рис. 3.2). Выберите «Аккаунты» и отредактируйте их по своему желанию (смотри пункт «Редактирование аккаунтов»). Вернитесь назад и нажмите кнопку «Вход». При успешном подключении Вы увидите основное окно программы (рис. 3.3). Если Вы хотите, чтобы программа сама подключалась к серверу после ее открытия, установите галочку «Автоподключение». Кнопка с изображением солнца/луны - кнопка смены темы день/ночь.

Рисунок 3.3.

 Сразу после подключения к серверу Вы попадаете в список заказов. Он отображает адрес, где находится клиент. Для просмотра подробной информации о заказе, нажмите на него. Перед Вами откроется окно (рис. 3.4). Если Вы заинтересовались заказом, и хотите его выполнить, нажмите кнопку «Принять». Если Вы ошибочно взяли заказ, нажмите кнопку «Отказаться от заказа» (доступно на протяжении 20 сек. После принятия заказа). В данном случае Вы опять попадете в список заказов. Как только Вы будете на месте, нажмите кнопку «На месте» (рис. 3.5). Если клиент не выходит в течение 10 минут, появится кнопка «Повторный дозвон» или покажется номер телефона клиента. После того, как клиент сел к Вам в машину, нажмите кнопку «В пути». (рис. 3.6).
Сразу после подключения к серверу Вы попадаете в список заказов. Он отображает адрес, где находится клиент. Для просмотра подробной информации о заказе, нажмите на него. Перед Вами откроется окно (рис. 3.4). Если Вы заинтересовались заказом, и хотите его выполнить, нажмите кнопку «Принять». Если Вы ошибочно взяли заказ, нажмите кнопку «Отказаться от заказа» (доступно на протяжении 20 сек. После принятия заказа). В данном случае Вы опять попадете в список заказов. Как только Вы будете на месте, нажмите кнопку «На месте» (рис. 3.5). Если клиент не выходит в течение 10 минут, появится кнопка «Повторный дозвон» или покажется номер телефона клиента. После того, как клиент сел к Вам в машину, нажмите кнопку «В пути». (рис. 3.6).
 |  |
|
|
3.1. Новости, баланс:
Для просмотра новостей/баланса нажмите кнопку смартфона «Меню» и выберите новости/баланс соответственно.
4. Настройки программы:
Чтобы перейти к настройкам нужно нажать кнопку «Меню» Вашего смартфона и выбрать «Настройки» (рис. 4.1). Настройте программу как Вам удобно и нажмите кнопку «Назад» Вашего смартфона. Настройки обновятся и сохранятся автоматически.
 | |||
 |
|
|
В настройках Вы можете проверить качество интернет соединения, настроить информирование о наличии нового заказа, изменить настройки интерфейса, изменить настройки фильтра, навигатора, проверить наличие тестовой версии, или если у Вас тестовая версия, перейти на стабильную, просмотреть историю версий.
Для проверки качества интернет соединения нажмите на пункт «Связь». Через некоторое время откроется диалоговое окно с информацией об качестве подключения (рис. 4.2).

 Чтобы изменить настройки информирования о поступлении новых заказов нажмите на «Информирование». Перед Вами откроется окно (рис 4.3).
Чтобы изменить настройки информирования о поступлении новых заказов нажмите на «Информирование». Перед Вами откроется окно (рис 4.3).
|
|
При желании в данном окне Вы можете включать/отключать вибрацию при поступлении нового заказа, а также настроить звуковое информирование. Доступны такие настройки звукового информирования как: Отключено, Мелодия, Голос (женский голос скажет «Список заказов обновлен») и Проговаривать адрес (смотри пункт «Чтение адресов новых заказов»).
Чтобы изменить настройки интерфейса нажмите на «Визуальное информирование». Откроется новое окно (рис. 4.4.). Чтобы изменить размер шрифта адреса заказа в списке заказов нажмите на «Размер шрифта». Откроется диалоговое окно изменения размера шрифта. Выберите подходящий размер от 10 до 50 и нажмите «Ок». Чтобы иметь возможность удалять заказы пункт «Удаление заказа» должен быть включен. Для удаления заказа проведите по заказу в списке пальцем слева направо или справа налево. Заказ удалится (рис. 4.5).
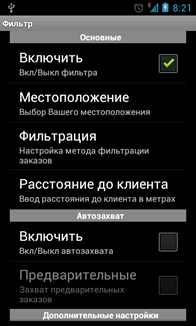 | |||
 | |||
|
|
У Вас есть возможность выбора расположения кнопки взятия заказа и отбития точек. Существует два возможных положения – сверху или снизу. Для выбора нажмите на «Кнопка взятия».
Для редактирования настроек фильтра нажмите на «Фильтр» в главном окне настроек. Откроется новое окно (рис. 4.6). Настройки фильтра разбиты на такие категории как «Основные», «Автозахват» и «Дополнительные настройки». Чтобы включить фильтр нажмите на «Включить».
4.1. Основные настройки.
Для начала выберите свое местоположение. Выбрать местоположение можно при помощи карты, адреса улицы на которой Вы находитесь, либо с помощью GPS приемника. Для выбора местоположения на карте выберите определение с помощью карты нажав кнопку «Карты» (рис. 4.1.1). Перед вами откроется карта. Выберите свое местоположение и нажмите кнопку на кнопку с галочкой. (рис. 4.1.2).
 | |||
 |
|
|
Для выбора местоположения с помощью адреса, начните вводить адрес улицы, на которой Вы находитесь, в текстовое поле, выберите, нажатием по нему, нужный адрес, в появившемся списке ниже (рис. 4.1.1). Если ничего не появилось, попробуйте изменить адрес.
Для определения Вашего местоположения при помощи GPS, нажмите на кнопку «GPS» (рис. 4.1.1). GPS должен быть включен, если Вы его еще не включили – включите. В этом случае программа автоматически выберет Ваше местоположение.
Далее выберите метод фильтрации заказов нажав на пункт «Фильтрация» в настройках фильтра. Существует два вида метода фильтрации – по радиусу и по маршруту. По радиусу – расстояние считается от текущего Вашего местоположения до клиента по прямой линии. По маршруту – расстояние считается от Вашего местоположения до клиента по дороге. Стоит учитывать тот момент, что при выборе метода фильтрации по маршруту программа спрашивает расстояния у сервиса Google. Из-за этого замедляется вывод заказов в список заказов. Также при этом методе имеется ограничение на количество запросов к сервису Google, которое составляет 2500 запросов в сутки. Если Вы превысили этот лимит, все заказы будут отображаться на сером фоне. Чтобы избавиться от данной проблемы попробуйте перезагрузить телефон.
Введите расстояние в метрах, в котором желаете видеть заказы. Для этого выберите «Расстояние до клиента», введите расстояние в метрах и нажмите кнопку «Ок».
4.2. Автозахват.
Если Вы хотите, чтобы программа автоматически брала заказы, установите галочку на пункте «Включить». Для того, чтобы программа брала предварительные заказы установите галочку на пункте «Предварительные». Автозахват берет заказы попадающие под фильтр (фильтрацию). То есть, если заказ на зеленом фоне, автозахват попытается его взять.
 4.3. Дополнительные настройки.
4.3. Дополнительные настройки.
Дополнительные настройки (рис. 4.3.1) содержат такие настройки:
Отключение фильтра – если Вы хотите, чтобы фильтр при выходе из программы отключался – установите здесь галочку;
|
Нераспознанные – отображение адресов без координат. Это заказы у которых не возможен просчет расстояния (заказы на сером фоне);
Расположение – выберите, где Вы хотите видеть нераспознанные (серые) заказы – сверху списка или снизу.
Возможно три варианта отображения заказа при включенном фильтре (рис. 4.3.2):
1. Зеленый фон – заказ подходит под фильтр;
2. Черный фон – заказ НЕ подходит под фильтр;
3. Серый фон – для адреса в заказе не найдены координаты, соответственно проверить, подходит ли заказ под фильтр не возможно.
 |  |
|
|
Для просмотра истории версий выберите «История версий» в главном окне настроек. Перед вами откроется окно с историей всех версий (рис. 4.3.3).
4.4. Выбор тестовой, возврат на стабильную версию.
Если становится доступной новая тестовая версия, при входе в программу Вам предложат ее скачать. Вы можете отказаться от обновления. Если Вы откажетесь, у Вас есть возможность скачать ее позже, нажав в настройках на «Тестовая версия» в главном окне настроек. Откроется диалоговое окно как на (рис. 4.4.1). Чтобы скачать ее нажмите кнопку «Скачать». Откроется диалоговое окно скачивания тестовой версии. Если Вы решили вернутся на стабильную версию, выберите в настройках «Стабильная версия» (рис. 4.4.2).
 | |||
 | |||
|
|
Для выхода из текущего соединения нажмите кнопку «Назад» вашего смартфона или выберите в меню пункт «Выход». Перед вами откроется диалог подтверждения о выходе. Нажмите «Да» если хотите выйти и «Нет», если передумали. Вы попадете в окно подключения. Для выхода из программы нажмите кнопку «Назад» вашего смартфона.
4.5. Фильтр по стоимости.
Фильтр по стоимости – это отбор заказов больше или меньше установленной цены. Для включения фильтра по стоимости установите галочку в настройке фильтра «Стоимость», напротив кнопки «Включить» как показано на рисунке 4.5.1. Далее выберите необходимый метод фильтрации нажав на кнопку «Фильтрация». Существует два метода фильтрации в фильтре по стоимости. Это больше цены и меньше цены. Далее Вам нужно ввести цену заказа нажав на кнопку «Цена заказа (грн)».

Рисунок 4.5.1.
Например Вы хотите видеть все заказы в радиусе от себя в 1500 метров и с ценой заказа больше 25 грн. Для этого установите цену заказа в 25. Метод фильтрации должен быть выбран «Больше цены». Расстояние до клиента введите равным 1500 (Рисунок 4.6.).
4.6. Фильтр по конечному пункту.
Фильтрует заказы по «Куда ехать». Для включения фильтра установите галочку на против кнопки «Включить» (Вкл/Выкл фильтр по конечному пункту. Рисунок 4.5.1.). Далее выберите местоположение конечного пункта, как Вы делали в основных настройках (пункт 4.1). Вам остается задать радиус конечного пункта в метрах.
Например, Вы находитесь на улице Ленина, и хотите уехать домой с клиентом. Для этого включите фильтр по конечному пункту, выберите Ваш дом на карте и установите радиус конечного пункта предположительно в 1500 (метров). Желательно при этом отключить фильтр по стоимости. Также Вам нужно выбрать свое местоположение. Как это делается описано в пункте 4.1 Основные настройки.
5.Панель быстрого доступа.
Панель быстрого доступа служит для упрощения работы с фильтром. Ее можно открыть только тогда, когда включен фильтр. Для этого нажмите на верхнюю панель с адресом Вашего местоположения слева и справа адреса которой расположены стрелочки (рис. 4.3.2). Откроется панель (рис. 5.1).
У Вас есть возможность быстро включить/ выключить автозахват, отредактировать расстояние до клиента и зайти в настройки фильтра. Также Вы видите какой метод фильтрации установлен. В данном случае установлен метод фильтрации по радиусу.

|
6.Работа с навигатором.
В данной программе встроена тестовая версия навигатора, который показывает маршрут до клиента, Вашу текущую скорость, а также длину маршрута до клиента в километрах. Для запуска навигатора нажмите кнопку «Маршрут на карте» Вашего смартфона, когда Вы приняли заказ (рис. 5). Перед вами откроется диалог выбора найденных адресов. Если адрес не найден, отредактируйте его в поле ввода и нажмите «Обновить». Если адрес присутствует, нажмите на него. Откроется окно навигации, если GPS выключен, вам будет предложено включить его. Подождите, пока GPS не найдет Ваше текущее местоположение. После этого автоматически будет проложен маршрут до клиента (рис. 6.1).

Для обновления маршрута нажмите кнопку «Меню» Вашего смартфона и выберите «Обновить маршрут». После того, как Вы прибыли на место назначения, нажмите кнопку «Назад» Вашего смартфона.
ВНИМАНИЕ! – это тестовая версия навигатора, следовательно безошибочная работа не гарантируется! Если у Вас есть обычный GPS навигатор, воспользуйтесь им. Не гарантируется так же правильная постройка маршрута. Маршрут не учитывает возможные дорожные работы. Все маршруты берутся с Google maps, поэтому претензии по поводу качества прокладывания маршрутов не принимаются. На качество отображения авто на карте влияет погрешность самого GPS приемника. Поэтому авто на карте может отображаться не на дороге. Средняя погрешность приемника составляет +-30 м.
7.Редактирование аккаунтов:
 В данной версии программы можно просматривать заказы из служб-партнёров. Если Вы нажали на кнопку «Аккаунты», то Вы увидите окно (рис. 7.1).
В данной версии программы можно просматривать заказы из служб-партнёров. Если Вы нажали на кнопку «Аккаунты», то Вы увидите окно (рис. 7.1).
|
Нажмите кнопку «Добавить». Откроется редактор аккаунтов (рис. 7.2).
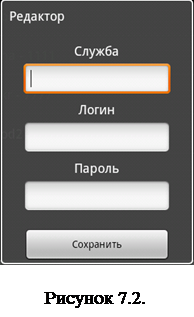 |
Введите название службы (произвольное), логин и пароль. Нажмите «Сохранить». Аккаунт добавлен. Проделайте эту операцию со всеми вашими аккаунтами. С аккаунтами можно проделывать такие операции как редактирование, удаление, включение/отключение, включение отключение бочки (если она есть). Для этого нажмите на аккаунт, над которым нужно проделать одну из операций. Перед Вами откроется новое окно (рис. 7.3).
 |
|
8.Чтение адреса новых заказов:
Если Вы хотите, чтобы программа проговаривала адреса новых заказов, включите эту возможность в Настройках – Звук – Проговаривать адрес.
Стандартная служба перевода текста в речь не имеет русского языка. Чтобы добавить русский язык, скачайте приложение TTS Online с нашего сервера http://taxoid.dyndns.org/ либо с Google Play (на ваше усмотрение). Установите приложение на Ваш смартфон. После этого вам необходимо выбрать TTS Online, как стандартный сервис по переводу текста в речь. Для этого зайдите в настройки Вашего смартфона, выберите пункт «Голосовой ввод и вывод»» – «Преобразование текста в речь». В самом низу нужно поставить галочку возле TTS Online. (рис. 8.1). Далее выберите модуль по умолчанию TTS Online (рис. 8.2). Осталось выбрать русский язык. Для этого выберите Язык – русский. Теперь Вы установили модуль по преобразованию текста в русскую речь. Можно запускать программу и выбирать Настройки – Звук – Проговаривать адрес.
 |  |
9.Обратная связь.
Если у Вас установлена тестовая версия программы, у Вас есть возможность отправить сообщение разработчику программы. Для этого перейдите в настройки и выберите «Обратная связь». Откроется диалоговое окно для ввода сообщения.
10.Личные сообщения.
Если у Вас есть новое сообщение, Вы услышите соответствующий звуковой сигнал. Откроется диалоговое окно с личным сообщением.
11. ИНСТРУКЦИЯ ЗАПУСКА «TAXOID.APK» НА ПЕРСОНАЛЬНОМ КОМПЬЮТЕРЕ
Для запуска приложения на персональном компьютере (далее ПК) нужно скачать и установить приложение «BlueStacks». Для работы приложения, необходимо, чтобы на компьютере было установлено минимум 2 Гб оперативной памяти.Скачать можно, перейдя по ссылке (для этого нажмите и удерживайте кнопку Ctrl и нажмите левую кнопку мыши на ссылку, либо скопируйте ссылку в браузер и нажмите клавишу Enter)
http://cdn.bluestacks.com/public/beta-1/BlueStacks_HD_AppPlayerPro_setup_REL.msi
Запустите установочный файл BlueStacks. Если Вы увидите данное сообщение (Рис. 11.1), значит у Вас меньше 1 Гб оперативной памяти. Приложение не установится.
|

Согласитесь с лицензией, установив галочку (рис. 11.2) и нажмите кнопку “Next”. На следующем окне нажмите кнопку “Install”. Если приложение требует установки Net framework 2.0 sp 2, скачайте и установите его перейдя по ссылке:
http://download.microsoft.com/download/c/6/e/c6e88215-0178-4c6c-b5f3-158ff77b1f38/NetFx20SP2_x86.exe
Если у Вас архитектура процессора х64, то качайте эту версию (Если не знаете какая у Вас архитектура процессора качайте файл по ссылке выше):
http://download.microsoft.com/download/c/6/e/c6e88215-0178-4c6c-b5f3-158ff77b1f38/NetFx20SP2_x64.exe
Далее повторно запустите программу установки BlueStacks.

|
Для запуска приложения нажмите два раза левой кнопкой мыши по ярлыку на рабочем столе “Start BlueStacks”. Приложение имеет интерфейс как на рисунке 11.3. Кнопка “Назад” под номером 1, кнопка “Меню” под номером 2. Чтобы развернуть приложение на весь экран, а потом свернуть, нажмите на кнопку под номером 3.
Теперь Вам осталось установить приложение TaxOid.apk. Для этого перейдите на сайт http://jtaxi.dyndns.org:8888/ и скачайте приложение к себе на компьютер. Для его установки нажмите два раза левой кнопкой мыши по скачанному файлу. Приложение установлено в эмулятор. Для запуска приложения на эмуляторе нажмите на кнопку номер 4. Для комфортной работы на компьютере рекомендуем развернуть приложение на весь экран.



|
Часто задаваемые вопросы
1. Отображаются ли заказы как «помощь»?
Да. Если заказ идет как помощь, над адресом клиента будет красная надпись «Помощь!».
2. Что значит «Сессия устарела»?
Данное сообщение появляется, если к серверу подключилось два таксиста с одним логином и паролем. Обратитесь к директору филиала если не знаете причины.
3. Не могу зайти в программу, высвечивается сообщение «Вы заблокированы!».
Вы заблокированы. Обратитесь к директору филиала.
4. Я был(а) на заказе и моя программа закрылась, что делать?
При повторном входе в программу все восстановится. Не переживайте.
5. Программа не подключается к серверу?
Подождите, в сервер вносятся коррективы. Через несколько минут все заработает. Если же программа не может подключиться в течении длительного периода времени, сообщите директору филиала.
Дата добавления: 2014-12-23; просмотров: 251; Мы поможем в написании вашей работы!; Нарушение авторских прав |