
КАТЕГОРИИ:
АстрономияБиологияГеографияДругие языкиДругоеИнформатикаИсторияКультураЛитератураЛогикаМатематикаМедицинаМеханикаОбразованиеОхрана трудаПедагогикаПолитикаПравоПсихологияРиторикаСоциологияСпортСтроительствоТехнологияФизикаФилософияФинансыХимияЧерчениеЭкологияЭкономикаЭлектроника
A. Выбор сохраненного шаблона
Если вы не хотите каждый раз заново настраивать окно, и добавлять индикаторы то лучше сразу сохранить их в шаблон под своим именем. Позже вы можете всегда выбрать его из выпадающего меню. Количество шаблонов не ограничено.
Примечание: шаблоны хранятся до первого перезапуска программы, после повторного запуска их надо создавать заново.

B. Функциональность окон
Справа от рабочего окна есть кнопки Live News, Level II, Dashboard , Chart, Active Traders, Time and Sales.

Нажимая на эти кнопки можно активировать, и деактивировать информацию, которая отображается в текущем окне, кнопки могут быть нажаты как все вместе, так и по отдельности.
Нас интересуют последние три пункта:
Chart – график реального времени, если активна эта кнопка то виден график инструмента.
Active Traders - стакан заявок, идет с опозданием в 20 минут.
Time and Sales – функциональная лента принтов, идет без задержек, отличительной особенностью, являются возможность видеть истинный bid и ask прямо в ленте.
C. Окно Time and Sales
Если отключить Chart и включить Time and Sales, то увидите стандартную ленту принтов.

Слева время, далее цена, последний пункт количество акций (контрактов) в штуках.
Идет без задержек. Есть возможность прокрутить вверх и вниз.
При желании его можно настроить через контекстное меню.

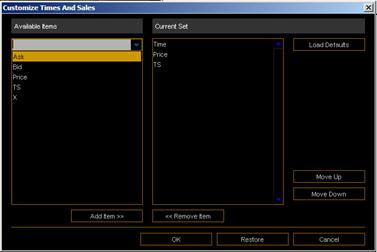
Через кнопку add item можно добавить новые поля в окно, я рекомендую добавить ask, bid и нажать OK.
Тогда окно станет более информативным.

Этого вполне достаточно для торгов.
D. Установка индикаторов.
Делается через кнопку Edit Studies в верхней части окна Charts.
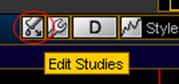
После этого появиться окно управления индикаторами.
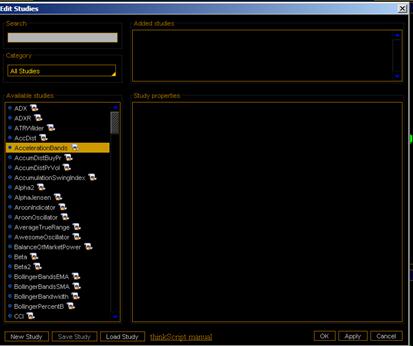
К вашим услугам свыше 30 самых распространенных индикаторов, их можно искать как в списке, так и через поиск, окно не сложное и думаю, нет необходимости его детально описывать. Здесь индикаторы добавляются, здесь же они и удаляются. Я не стал лезть в дебри но, судя по всему, есть возможность добавлять индикаторы из сторонних источников и писать свои собственные, что ставит TOS в один ранг с самыми лучшими инструментами технического анализа.
E. Выбор промежутка времени
Делается через меню с выбором индикаторов

F. Полоса прокрутки, увеличение и уменьшение графика, рисование линий.
Внизу окна Chart есть полоса прокрутки и дополнительная панель с инструментами где, например, есть лупа или инструменты для рисования.

6. Работа с окнами – настройка рабочего пространства.
A. Отцепление окон, от главного окна терминала
и их клонирование.
Для того чтобы разместить много окон на экране без лишних панелей инструментов есть функция отцепления окон от главного окна, делается через кнопку в верхнем правом углу.
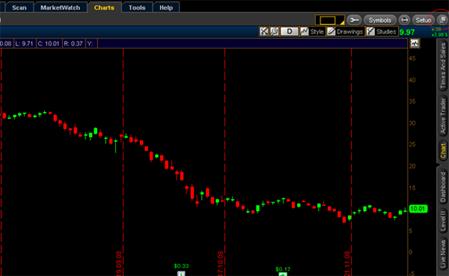
При этом получается клон текущего окна, но без '''лишних'' панелей инструментов

В свою очередь клон можно клонировать повторно через туже кнопку, удобно, если там были сделаны дополнительные настройки. Например, добавлены индикаторы.
Таким образом, можно клонировать любое количество окон, будучи отцепленными от главного окна их можно выстраивать в любые конфигурации, перетаскивая по монитору и меняя размер, очень удобно, если у вас два и более экрана, окна можно размещать на любом из них.
B. Линковка окон средствами TOS
Часто после отцепления окон их надо связать (слинковать) между собой, можно конечно использовать сторонние программы, но в самом TOS это сделано гораздо гибче и удобнее.
Окна можно соединить в группы, которые маркируются одновременно цифрами и цветами, например если нам надо слинковать два окна, то можем создать из них красную группу.
1. Разместите их оба на экран
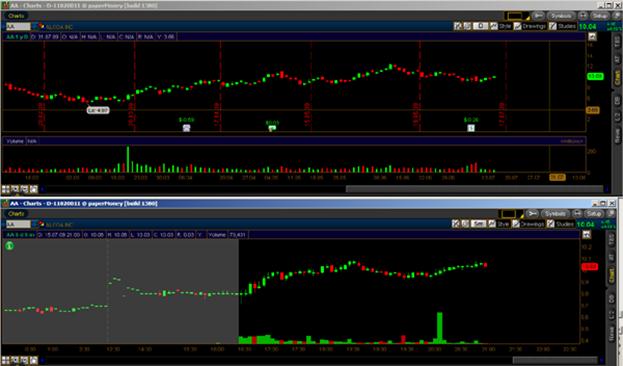
2. Через меню рядом с окном выбора тиккера, выберите группу одного цвета, в моем примере она красная.

Она должна быть одинаковаядля всех окон группы. Все – окна связаны, меняя тиккер в одном окне, вы автоматически измените его во всех окнах группы. Это гибко, тем более что можно в разных окнах задать разный интервал времени, или разную информацию, например в одном графики, а во втором принты. Если надо отменить линковку, то из меню выберите Unlink. Таким образом, можно создать до девяти разных групп окон.
C. Создание группы окон в рамках одного материнского окна.
Иногда бывает удобно иметь не группу разбросанных окошек на экране, а материнское окно, которое делиться внутри себя на два и более окна разного содержания, они могут быть, как слинкованы в группу, так и показывать разные инструменты.
1. Для начала отцепите окно с графиком от главного окна
2. Выберите мышкой желаемую конфигурацию подокон

В данном случае окно разделиться на два горизонтальных под окна, причем одно из них будет пустое.

Вбейте тиккер в соседнее окно, при желании окна можно также линковать, настраивать, и делать другие вещи. Удобно тем, что группу подокон можно легко перетащить в любое место экрана, не возясь долго с отдельными окошками. Например, можете сделать окна с разными временными интервалами или поставить в соседнее окно лету принтов.
Дата добавления: 2014-12-23; просмотров: 213; Мы поможем в написании вашей работы!; Нарушение авторских прав |