
КАТЕГОРИИ:
АстрономияБиологияГеографияДругие языкиДругоеИнформатикаИсторияКультураЛитератураЛогикаМатематикаМедицинаМеханикаОбразованиеОхрана трудаПедагогикаПолитикаПравоПсихологияРиторикаСоциологияСпортСтроительствоТехнологияФизикаФилософияФинансыХимияЧерчениеЭкологияЭкономикаЭлектроника
Создание новой мнемосхемы
После нажатия на кнопку создания новой мнемосхемы появится окно:

В появившемся окне нужно задать название создаваемой мнемосхеме, выбрать файл подложки и масштаб, т.е. указать ширину и высоту – пространство координат мнемосхемы (часто для удобства работы совпадает с размерами подложки в пикселях, однако в общем случае является самостоятельной величиной, не привязанной ни к подложке, ни к размерам окон или разрешению экрана).
Для выбора подложки следует выбрать заранее созданный графический файл для подложки будущей мнемосхемы. Изображение подложки (да и не только подложки, но и отдельные элементы, содержащие изображение, размещенные на мнемосхеме) может поддерживать растровые и векторные форматы: *.png *.jpg *.jpeg *.bmp *.tif *.tiff *.gif *.pcx *.svg. Можно использовать фотографию реальной системы или созданный в графическом редакторе файл, схематически отображающий рабочий процесс, для создания подложки можно использовать такой графический редактор, как paint.net, распространяющийся свободно.
Инструментарий программы Display позволяет создавать графические файлы для подложки, т.е. в программу встроен графический редактор, в котором удобно изображать технологические схемы процессов, работа с графическим редактором подробно рассмотрена в п. 3.5.1.
Важно: при выборе названия мнемосхемы не рекомендуется использовать русскую раскладку.
После указания параметров и нажатия кнопки «ОК» созданная мнемосхема появится в структуре проекта в Панели элементов.
Для загрузки мнемосхемы в окно отображения необходимо выполнить двойной щелчок мышью по корневому элементу, соответствующему данной мнемосхеме.
Далее, используя кнопки панели инструментов, создаются объекты мнемосхемы.
Вместо создания собственной мнемосхемы, можно загрузить (импортировать) мнемосхему из другого проекта или из библиотеки мнемосхем (по соответствующим кнопкам из панели инструментов).
Созданную мнемосхему можно копировать (получить точную её копию в текущем проекте), добавить в библиотеку мнемосхем (для дальнейшего использования в других проектах).
Для того что бы совершать операции с мнемосхемой (удаление или редактирование) она должна быть выделена в окне «Элементы» Выделяется двойным щелчком мыши в самом окне «Элементы» или в окне отображения нажатием левой клавишей мыши на графическое изображение элемента (при этом на Панели инструментов должен быть активен инструмент выбора элементов отображения  ). Для выбора нескольких элементов отображения в Панели элементов или в окне отображения необходимо удерживать клавиши Ctrl или Shift.
). Для выбора нескольких элементов отображения в Панели элементов или в окне отображения необходимо удерживать клавиши Ctrl или Shift.
3.5.1. Работа в графическом редакторе
Для открытия инструментария графического редактора следует в программе Display выбрать Инструменты -> Графический редактор, как это показано на рисунке.

Далее появится окно выбора изображения, представленное на рисунке ниже.

В данном окне можно выбрать:
- Новый файл, для создания нового файла;
- Мнемосхема, если в редакторе нужно изменить/дополнить текущую мнемосхему;
- Подложка мнемосхемы, если в редактировании нуждается подложка текущей мнемосхемы;
- Отмена, если пользователь передумал работать в редакторе.
Далее следует ввести ширину и высоту создаваемого файла, его размеры в пикселях.
Откроется редактор, обладающий следующими стандартными инструментами создания графических изображений:

| Лупа – увеличение |

| Выделение прямоугольной области |

| Пипетка – выбор цвета не из палитры, а из текущего рисунка |

| Ластик |

| Заливка |

| Карандаш |

| Создание линии, окружности, прямоугольника |

| Создание нового файла, открытие созданного и сохранение текущего |
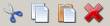
| Вырезать, копировать, вставить, удалить |
Отличительной чертой данного графического редактора является возможность вставлять объекты из библиотеки. Для импорта объекта следует выбрать в контекстном меню Правка -> Импорт из библиотеки.

В открывшемся окне библиотеки можно выбрать любой из возможных элементов и поместить его на создаваемую подложку.

После создания изображения его следует сохранить и открыть в качестве подложки для создаваемой мнемосхемы. Следует помнить, что подложка – статическая часть мнемосхемы, при её создании нужно учитывать примерное расположение динамической части так, что бы добиться максимальной информативности, не перегружая оператора информацией.
3.5.2. Общие принципы работы с элементами мнемосхемы
3.5.2.1. Добавление и виды элементов
Создадим новую мнемосхему, назовем её Mnema1, в качестве подложки возьмем фотографию реального объекта для которого создается мнемосхема:

Далее рассмотрим действия, традиционно выполняемые при создании любой мнемосхемы.
Редактирование мнемосхемы возможно только в режиме редактирования (когда появляются окна панели инструментов).
В окне «Элементы» должна быть выбрана редактируемая мнемосхема. На панели инструментов выбирается элемент, который нужно добавить на мнемосхему, выбор осуществляется одинарным щелчком мыши.
В системе используются следующие типы элементов отображения:
- прямоугольник;
- круг;
- треугольник;
- текст;
- изображение;
- линия;
- кнопка;
- заливка;
- фрейм;
- самописец;
- событийный самописец.
Кроме этого, имеется тип элементов «звуковое оповещение», который, вообще говоря, элементом отображения не является, однако мало чем отличается с точки зрения настройки его свойств.
После выбора конкретного элемента (кроме элемента «Звук», его не нужно располагать на мнемосхеме), курсор мыши следует переместить на рабочую область мнемосхемы, и выбрать приблизительное место расположения нового элемента (выбор осуществляется одинарным щелчком мыши).
3.5.2.2. Свойства элементов
В окне «Элементы» появится новый элемент, а в окне «Свойства» будут отображаться все возможные параметры нового элемента. Отображение происходит в следующем порядке:
Имя свойства [значение свойства] Всплывающие подсказки Привязка
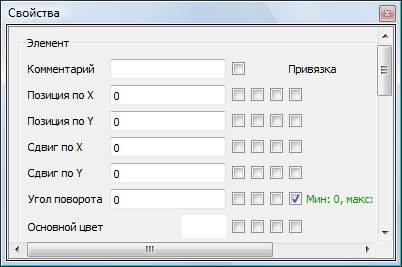
Общий набор свойств:
- позиция по Х – координата X точки привязки;
- позиция по Y – координата Y точки привязки;
- сдвиг по X – сдвиг по оси X относительно точки привязки;
- сдвиг по Y – сдвиг по оси Y относительно точки привязки;
- угол поворота элемента относительно точки привязки;
- основной цвет – цвет основной части элемента;
- дополнительный цвет – цвет остальных частей элемента;
- прозрачность – прозрачность основной части элемента;
- дополнительная прозрачность – прозрачность остальных частей элемента;
- толщина рамки – толщина обводки элемента;
- мин масштаб видимости – нижний порог видимости элемента – значение масштаба мнемосхемы, при превышении которого элемент становится видимым;
- макс масштаб видимости – верхний порог видимости элемента – значение масштаба мнемосхемы, при превышении которого элемент становится невидимым;
- мин масштаб элемента – минимальное значение масштаба элемента, меньше которого элемент не изменяет своих размеров при изменении масштаба мнемосхемы;
- макс масштаб видимости – максимальное значение масштаба элемента, больше которого элемент не изменяет своих размеров при изменении масштаба мнемосхемы.
3.5.2.3. Векторная сущность элемента
Для обеспечения эффективной работы с массивами однотипной информации элементы отображения обладают возможностью размножения и отображения размноженных элементов в узлах сетки (вектора) заданных размеров. Таким образом, элемент отображения имеет две группы свойств: первая определяет свойства каждого из размноженных элементов, вторая – свойства векторности. Эти свойства включают в себя:
- позиция по Х – координата X точки привязки;
- позиция по Y – координата Y точки привязки;
- сдвиг по X – сдвиг по оси X относительно точки привязки;
- сдвиг по Y – сдвиг по оси Y относительно точки привязки;
- угол поворота всей матрицы относительно точки привязки;
- ширина ячейки – расстояние между размноженными элементами по горизонтали;
- высота ячейки – расстояние между размноженными элементами по вертикали;
- размерность по Х – количество столбцов размноженных элементов;
- размерность по Y – количество строк размноженных элементов.
Общий вид размноженного элемента отображения приведен на рисунке ниже.
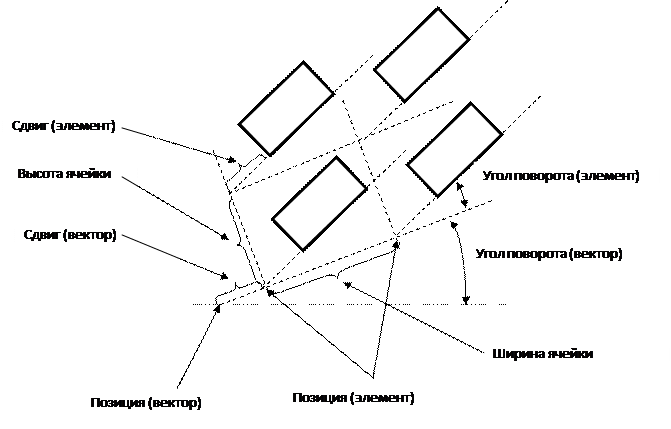
3.5.2.4. Привязка свойств элемента к параметрам базы данных
При отмечании пункта «Привязка» появляется окно БД в котором следует выбрать нужный параметр. После этого выбранное свойство будет изменяться в соответствии с выбранным параметром.

Диалог привязки включает в себя 4 вкладки, каждая из которых в свою очередь разделена на 2 части: список параметров для привязки и настройки самой привязки.
В списке параметров для привязки можно выбрать один или несколько (удерживая клавиши Ctrl или Shift) параметров, которые будут являться начальными для каждой строки в матрице размноженных элементов отображения.
Список параметров привязки включает в себя:
- тип – тип данных, которые будут присваиваться свойству (значение параметра в БД, его название, описание, единица измерения, скорость);
- минимум физической величины, максимум физической величины, минимум, максимум – задают нормировку выводимых значений (приведение к заданному диапазону);
- точность – определяет округление и формат вывода;
- шаг по Х – определяет шаг привязки каждого последующего элемента в строке матрицы размноженных элементов отображения;
- шаг по Y – определяет шаг привязки для первого элемента следующей строки матрицы размноженных элементов отображения;
- разрешить ввод – разрешает редактирование свойства оператором в режиме отображения и ввод нового значения в базу данных;
- с подтверждением – если включено, то при попытке ввода будет запрошено подтверждение (для предотвращения случайного ввода значений);
- разрешение доп1 – если включено, то ввод значения может осуществляться только пользователем, имеющим привилегию «доп1»;
- разрешение доп2 – если включено, то ввод значения может осуществляться только пользователем, имеющим привилегию «доп2».
Для отключения привязки свойства, необходимо снять галочку «Активно» в нижней части диалога привязки.
При включенной привязке в Панели свойств напротив привязанного свойства выводится информация о привязке. Информация выводится:
- чёрным цветом, если ввод не разрешен;
- зеленым цветом, если ввод разрешен;
- красным цветом, если ввод разрешен, но с подтверждением.
Пример привязки размноженного элемента.
Пусть имеется элемент отображения, размерностью 4х4, которому привязывается некоторое свойство. При этом в списке параметров базы данных выбраны сигналы А55, А65. Шаг по Х задан 1, шаг по Y задан 5. Тогда свойства элементов в матрице привяжутся следующим образом:
| А75 | А76 | А77 | А78 |
| А70 | А71 | А72 | А73 |
| А65 | А66 | А67 | А68 |
3.5.2.5. Редактирование свойств в окне отображения
Часть свойств элементов отображения можно отредактировать не только в Панели свойств, но и в окне отображения. При выборе элемента отображения рядом с ним появляется кнопка, определяющая позицию всего элемента, а также два ряда кнопок (рис. ниже)

Верхний ряд кнопок отвечает за редактирование свойств вектора. Нижний ряд кнопок отвечает за редактирование свойств элемента. Верхний ряд содержит следующий набор редактируемых свойств:
- угол поворота;
- ширина ячейки;
- высотка ячейки;
- размерность по X;
- размерность по Y.
Состав нижнего ряда зависит от типа элемента отображения.
Для редактирования свойства необходимо нажать на соответствующую кнопку левой клавишей мыши, и, удерживая её, двигать курсор в сторону уменьшения или увеличения. Удерживая клавишу Alt можно повысить точность задания значения.
Редактировать свойства также можно с помощью клавиатуры. Для этого необходимо выбрать с помощью клавиши Tab необходимую кнопку (текущая активная кнопка подсвечивается розовым цветом) и, используя клавиши Вверх, Вниз, Влево, Вправо, установить необходимое значение.
3.5.2.6. Всплывающие подсказки
В режиме отображения имеется возможность выводить всплывающие подсказки с информацией о привязанных свойствах, наведя курсор мыши на интересующий элемент отображения. Состав выводимой информации задается в Панели свойств установкой галочек рядом с интересующим свойством элемента отображения. Выводимая информация может включать в себя:
- комментарий;
- название свойства;
- имя параметра в базе данных;
- описание параметра в базе данных.


3.5.3. Добавление кнопки выхода из мнемосхемы
Для этого на панели инструментов, выберем элемент «кнопка», щелкнув по нему ЛКМ, а затем в рабочей области мнемосхемы (где отображается выбранная подложка) выберем область, где будет располагаться кнопка. Если рабочая область мнемосхемы не видна, возможно, что она скрыта под другими окнами или свернута, тогда можно вызвать её, щелкнув по заголовку окна «Display Умикон: С:\...», если это не помогло, следует зайти в настройку окон редактора мнемосхем (см. выше описание кнопок на панели инструментов) и отметить галочкой окно редактора, в котором вы выбрали отображение вашей схемы. Важно: перед этим мнемосхему необходимо сохранить!
Итак, кнопка размещена в рабочей области мнемосхемы:

Внешний вид кнопки с базовыми настройками
Если навести курсор мыши на левый нижний угол кнопки, то можно перетащить её на новое место. Положение кнопки также можно задать и вручную, изменяя свойства кнопки в окне «Свойства». Изменим цвет кнопки и отображаемый текст:
Отображаемый текст изменяется в графе напротив свойства «Текст», по умолчанию там набрано: «Кнопка».
Изменить основной цвет кнопки можно, щелкнув мышью по прямоугольнику напротив свойства «Основной цвет», из раскрывающегося окна для выбора постоянного цвета следует кликнуть мышью по самому верхнему прямоугольнику, из раскрывшегося окна выбрать цвет и подтвердить изменения, кликнув по кнопке «ОК» во всех вспомогательных окнах.

Выбор цвета объекта.
Для того, чтобы по щелчку по кнопке выполнялась команда выхода, следует написать «Exit» напротив свойства «Выполнить» в окне «Свойства».
3.5.4. Отображение текущего времени
Выберем объект «Текст» на панели инструментов редактора мнемосхем, затем разместим его в рабочей области мнемосхемы:

Размещение элемента Текст с базовыми настройками над кнопкой с измененными настройками
Следует отметить, что объекты, добавленные раньше, будут все время отображаться над объектами, добавленными позже (поверх), таким образом, текст будет отображаться поверх кнопки.
Изменим размер шрифта, цвет кнопки и зададим отображение даты и времени, для этого выберем подходящий формат из раскрывающегося списка напротив свойства «Формат даты/времени»:

Выбор формата отображения текущего времени.

Отображение даты и времени и кнопки выхода на мнемосхеме.
3.5.5. Создание приборов отображения
Для отображения на мнемосхеме данных из БД, необходимо создать текстовый объект, предварительно можно создать объект прямоугольник для фона.
Выбрав размещение текста на прямоугольнике, изменим его цвет, размер и осуществим привязку к базе данных (БД), для этого поставим галочку напротив привязываемого свойства (Текст), из всплывшего окна выберем ячейку, где происходит отображение физического параметра, в данном случае это А1, температура с термопары:

Привязка элемента к БД
После этих манипуляций на мнемосхеме будет отображаться значение ячейка А1 из БД:

Отображение на мнемосхеме значения технологического параметра с использованием вспомогательных элементов прямоугольник и текст
Важно: перед привязкой параметров БД к свойствам элементов мнемосхемы следует запустить программу MW Bridge.
3.5.6. Создание варьируемой уставки
Если в технологическом процессе существует некий параметр, который выступает уставкой для регулируемого параметра, то его удобно вынести в отдельную ячейку БД, так же может пригодиться возможность изменять уставку, если это должен делать оператор, то следует создать на мнемосхеме изменяемый параметр. Для этого создадим элемент типа текст и уже известным способом привяжем его к той ячейке БД, где располагается уставка. Создадим по бокам от численного значения две кнопки, одна будет прибавлять уставку, а другая убавлять:

Вид варьируемой уставки на мнемосхеме
Для того чтобы кнопки действительно оказывали желаемые функции следует в свойствах кнопки напротив свойства «Увеличить на» поставить число, отличное от нуля, например 1, осуществить привязку к ячейке БД, где располагается уставка:

Прописывание эффектов от нажатия кнопки
С другой кнопкой следует провести аналогичные действия, только число с «1» изменить на «-1».
Теперь закроем панель инструментов, сохранив все изменения в создаваемой мнемосхеме и посмотрим как она работает (так выходят из режима конструктора).

Варьируемый параметр на мнемосхеме
Можно развернуть мнемосхему на весь экран, можно свернуть её обратно, одновременным нажатием Alt+Enter.
Войти в режим конструктора снова можно – как и в первый раз – нажатием кнопок Ctrl+Alt+E.
Важно:перед закрытием мнемосхемы не забудьте сохранить все изменения.
Чтобы открыть мнемосхему в другой раз, при выборе директории после запуска программы Display нужно указать папку сохранения мнемосхемы.
3.5.7. Изменение дискретной величины и её отображение
Для отображения дискретной величины, создадим объект прямоугольник и привяжем значение его цвета к дискретной величине следующим образом:

Указание зависимости цвета объекта от интервала принадлежности переменной БД
При этом само свойство «Основной цвет» в окне «Свойства» конструктора мнемосхем привяжем к дискретному элементу БД, например D2.
Создадим две кнопки и текстовый объект следующим образом:

Иллюстрация создания отображения и задачи дискретного элемента на мнемосхеме
У текстового элемента осуществим привязку свойства «Текст» к той же переменной D2, а у кнопок привязка будет выглядеть следующим образом:

Прописывание эффектов от нажатия кнопки
Таким образом, при нажатии данной кнопки элемент из БД к которому осуществлена привязка (D2 в данном случае) будет все время приравниваться к 1, с другой кнопкой проделаем аналогичные действия, но сделаем так, чтоб при нажатии на неё D2 приравнивалась нулю, установим для этого напротив свойства «Установить значение» ноль вместо единицы.
При работе мнемосхемы (при закрытии панели инструментов и разворачивании окна на весь экран) при нажатии на одну кнопку будет изменяться цвет прямоугольника и отображаемый над ним текст:

Иллюстрация работы мнемосхемы
Аналогично можно создавать и более сложные объекты.
3.5.8. Отображение трендов на мнемосхеме
В главе 2.7 «Просмотр трендов нового типа» есть описание вызова просмотрщика трендов через ядро реального времени MWBridge. Такая же опция просмотра трендов может быть организована и через мнемосхему.
Прсмотрщик трендов можно передавать во фрейм обычной мнемосхемы.
Для вызова просмотрщика трендов на мнемосхему, создается объект фрейм. В свойствах фрейма ставится галочка в опции «Просмотр трендов», как указано на рисунке, а также задаются необходимые характеристики иконки фрейма (позицию по оси x, позицию по оси y, ширину и высоту иконки, в которой будет отображаться просмотрщик):

Просмотр трендов на мнемосхеме
3.5.9. Добавление самописца на мнемосхему
Элемент отображения «Самописец» представляет собой прямоугольную область, предназначенную для отображения графиков изменения заданных параметров базы данных. Прямоугольная область разделена на две части:
- в верхней части отображаются графики. По вертикальной оси показано числовое значение параметров, по горизонтальной оси показано время в секундах. Самописец автоматически масштабируется по вертикали. Снизу указывается минимальное значение графиков, а сверху максимальное;
- в нижней части отображается информация, организованная в виде списка, о параметрах базы данных, на основании которых строятся графики. Нижняя часть может иметь полосы прокрутки по горизонтали и вертикали, в случае если вся информация не может быть отображена в заданном окне.
Для создания элемента необходимо выбрать на Панели инструментов инструмент «Самописец»  и нанести элемент непосредственно на мнемосхему в окне отображения нажатием левой клавиши мыши.
и нанести элемент непосредственно на мнемосхему в окне отображения нажатием левой клавиши мыши.
Помимо базового набора свойств имеет следующие свойства:
- ширина;
- высота;
- шрифт;
- размер шрифта;
- интервал обновления – определяет, с какой частотой будут обновляться графики. Задается в миллисекундах;
- высота списка – высота списка, который содержит информацию о параметрах базы данных;
- графики – список, в котором задаются набор параметров и соответствующие им цвета, которые будут использованы при отображении графиков;
- изменение списка графиков – предоставление возможности изменения списка графиков в режиме отображения;
- выводить имена, выводить описания, выводить значения, выводить статус, выводить минмакс, выводить ед.измерения – информация о параметрах базы данных, которая будет отображаться под графиками.
Редактирование графиков
Изменить набор отображаемых графиков и их цветов можно двумя способами: в Панели свойств и в окне отображения.

Элемент отображения «Самописец»
В Панели свойств параметры отображения графиков представлены в табличном виде (рис. 32).
Для редактирования имеющихся графиков или добавления нового в Панели свойств следует щелкнуть левой клавишей мыши во втором поле (имя параметра), в результате чего появится окно привязки, схожее с представленным на рис. 13, в котором следует выбрать параметр.

Свойство «Графики» самописца
Для изменения цвета графика в Панели свойств следует щелкнуть левой клавишей мыши в третьем поле (цвет графика) после чего появится окно изменения цвета, в котором следует выбрать новый цвет графика.
Для редактирования графиков в окне отображения необходимо, чтобы для самописца было установлено свойство «Изменение списка графиков».
Для добавления нового графика в окне отображения следует щелкнуть левой клавишей мыши в пустой строке в списке под графиками, в результате чего появится окно привязки, в котором следует выбрать параметр. После выбора параметра появится окно выбора цвета, в котором следует выбрать цвет отображения графика.
Для редактирования имеющихся графиков в окне отображения следует щелкнуть левой клавишей мыши в заполненной строке в списке под графиками, в результате чего появится окно привязки, в котором следует выбрать параметр и нажать кнопку «ОК» (или нажать кнопку «Отмена» если требуется изменить только цвет). После выбора параметра появится окно выбора цвета, в котором следует выбрать цвет отображения графика и нажать кнопку «ОК» (или нажать кнопку «Отмена» если требуется изменить только параметр).
Для удаления графика необходимо в окне привязки снять галочку «Активно» в нижней части диалога привязки.
Дата добавления: 2014-11-13; просмотров: 384; Мы поможем в написании вашей работы!; Нарушение авторских прав |