
КАТЕГОРИИ:
АстрономияБиологияГеографияДругие языкиДругоеИнформатикаИсторияКультураЛитератураЛогикаМатематикаМедицинаМеханикаОбразованиеОхрана трудаПедагогикаПолитикаПравоПсихологияРиторикаСоциологияСпортСтроительствоТехнологияФизикаФилософияФинансыХимияЧерчениеЭкологияЭкономикаЭлектроника
Постановка задачи
В этой главе вы создадите свою первую программу на Visual Basic. Этот процесс включает в себя два этапа:
• Этап визуального программирования
• Этап программирования в исходном коде
На первом этапе вы проектируете программу с помощью инструментов Visual Basic, при этом пользуетесь в основном мышью.
На этапе визуального программирования вам не придется вводить с клавиатуры замысловатые тексты на специальном языке. Все, что потребуется, − это умение оперировать инструментами Visual Basic. Как вы вскоре убедитесь, по большей части это сводится к умению щелкать мышью и очень похоже на игру. В данной главе рассмотрим инструменты Visual Basic.
На этапе программирования в исходном коде вы пишете текст программы, используя текстовый редактор. Программа состоит из операторов языка Visual Basic. Исходный текст программы будем называть исходным кодом программным кодом или просто кодом. В этом плане создание программы с помощью Visual Basic сходно с программированием на других языках. И все же написать исходный код программы для Visual Basic много легче, чем для других языков.
1. Программа «Привет»
Создаем рабочий каталог
Прежде чем приступить к написанию первой программы на Visual Basic, вам следует создать каталог, который будет содержать, в себе рабочие файлы. Далее вы должны создать в папке «Мои документы» папку в названии которой вы пишите номер группы и фамилию, в которой вы и будете сохранять свои файлы (“Мои документы/ЭМФ-11 Иванов И.И.”).
Программа «Привет»
Прежде чем написать программу «Привет», давайте уточним, что эта программа будет делать и как она должна выглядеть в действии. После запуска программы «Привет» должно появиться окно приложения, подобное окну на рис. 1.1. Окно содержит три кнопки (Привет, Очистка, Выход)и пустое текстовое поле.
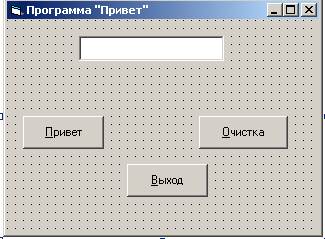
рис. 1.1.
· Если щелкнуть мышью на кнопке Привет,в текстовом поле появится надпись «Привет, мир!», как на рис. 1.2.

рис. 1.2.
В текстовом поле появилась надпись
· Если щелкнуть мышью на кнопке Очистка,программа очищает текстовое поле.
· Если щелкнуть мышью на кнопке Выход,программа «Привет» завершается.
Создаем новый проект
Теперь, когда вы знаете, что должна делать программа «Привет», вы можете ее написать.
Первое, что следует сделать, - создать новый проект. Для этого:
· Запустите Visual Basic (Пуск/Программы/Microsoft Visual Basic 5.0/Visual Basic 5.0). На экране появится окно New project (новый проект) (см. рис. 1.4.). Как видно диалоговое окно New project позволяет создавать проекты разных типов. Нас интересует проект типа Standard EXE.

рис. 1.3.
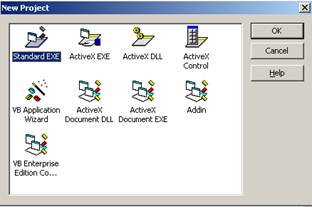
рис. 1.4.
· Щёлкните мышью сначала на значке Standard EXE, затем на кнопке ОК.
При этом Visual Basic откроет ряд новых окон. Одним из появившихся окон будет окно формы (пока пустое) с заглавием Form1 (см. рис. 1.5). Ваша задача сделать его сходным с изображением на рис 1.1., используя коллекцию инструментов Visual Basic.
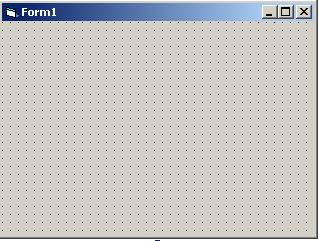
рис. 1.5.
Сохраняем новый проект
Хотя вы не чего ещё не сделали с пустой формой, сохраните проект на этой стадии. При сохранении проекта записываются два файла:
ü Файл проекта (файл с расширением VBP) содержит информацию Visual Basic о строении проекта.
ü Файл формы имеет расширение FRM и в заключено описание формы.
Итак, необходимо сохранить два файла: HELLO.VBP (файл проекта) и HELLO.FRM (файл формы). Для этого:
· Убедитесь, что окно формы является текущим(при этом заголовок Form1 должен быть выделен) и выполните команду Save Form1 As в меню File. При этом появится диалоговое окно Save File As (сохранить под именем)

рис1.6. Save File As
С помощью этого диалога задайте каталог «С:/мои документы/ваша папка» и измените имя файла с Form1.FRM на HELLO.FRM . Щёлкните на кнопке Save (сохранить).
· Выполните команду Save project (сохранит проект) в меню File.
· С помощью окна диалога Save project As сохраните проект под именем HELLO.VBP в вашей папке.
Итак, вы записали на диск два файла: файл формы HELLO.FRM и файл проекта HELLO.VBP.
Окно проекта
Один из инструментов разработки программ в Visual Basic – окно проекта. Оно отображает имена файлов, входящих в проект. Чтобы увидеть окно проекта:
· Выберите в меню View/Project Explorer.
На экране появиться окно как на рис. 1.6.

рис. 1.6.
Как видно из рисунка, файл проекта называется HELLO.VBP. Проект содержит единственную форму HELLO.FRM.
Изменяем свойство Caption (Надпись) формы
Пустая форма созданная одновременно с проектом, была озаглавлена Form1 (см. рис. 1.5.). Эту стандартную надпись в титульной строке Visual Basic присваивает любой вновь созданной форме. Как показано на рис.1.1 заглавие формы в окончательном виде должно быть Программа «Привет».
Итак изменяем надпись в титульной строке окна формы на Программа «Привет».
· Убедитесь, что окно формы является текущим. Это легко проверить по заглавию – заглавие текущего окна выделено.
Если форма не является текущим окном, просто щелкните мышью в любом месте формы. Другой способ: откройте окно проекта (команда Project Explorer в меню View), выделите пункт Hello.frm и щелкните на значке View Object (Просмотр объекта). На рис. 1.7 этот значок второй слева в верхней части окна проекта.
· Теперь, сделав текущим окно формы, выполните команду Properties Window (Окно свойств) в меню View (Вид). В результате на экране появится окно, изображенное на рис. 1.8.

рис. 1.8.
Visual Basic дает возможность перемещать свои окна по рабочей поверхности, для этого нужно поместить указатель мыши на заглавие окна, нажать кнопку и перетащить окно. В зависимости от размещения окон на рабочей поверхности новые окна могут появляться в разных местах. Таким образом, окно свойств может выглядеть несколько иначе, чем на рис. 1.8. Но в любом случае вы распознаете его по слову Propertiesв заглавии.
· Щелкните на поле, расположенном справа от надписи Caption.
· В данный момент это поле содержит имя: Form1. Удалите этот текст и введите Программа "Привет". Окно свойств должно принять вид, как на рис. 1.9.

рис. 1.9.
Взгляните на окно формы − надпись в титульной строке изменилась.
Что такое «свойство»
Caption (Надпись) − лишь одно из многих свойств формы. Как видно теперь в окне Properties, форме присущи также многие другие свойства. Но что же такое «свойство»? Чтобы понять это, нужно представить, каким образом Visual Basic манипулирует объектами: формами, командными кнопками, полосами прокрутки, графическими образами и другими видимыми элементами.
Свойство объекта определяет, как объект выглядит или как он себя ведет. Свойство Caption объекта Form определяет надпись в заглавии (титульной строке окна формы).
Другое свойство формы называется BackColor, оно определяет цвет фона, которым заполнена пустая форма. Измените это свойство следующим образом:
· Убедитесь, что окно формы является текущим.
· Откройте или сделайте видимым окно свойств (команда Properties Window в меню View)
· Щелкните на поле справа от надписи BackColor.
При этом в поле появится кнопка со значком в виде стрелки (см. рис. 1.10)

рис. 1.10.
Щёлкните на кнопке со стрелкой.
В ответ должно появиться диалоговое окно палитры.
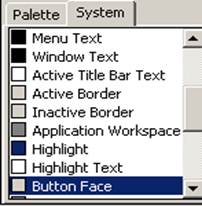
рис. 1.11.
Обратите внимание, это окно состоит из двух вкладок: вкладка палитры (ярлычок: Palette) и вкладка системных цветов (ярлычок System). Окно открывается на вкладке System
· Щелкните мышью на ярлычке Palette.
На передний план выйдет вкладка палитры
· Выберите клетку с цветом на ваш вкус, пусть это будет клетка в третьей колонке справа и третьей строке сверху.
Всегда обращайте вниманиена поле справа от названия свойства. Если оно содержит кнопку, то щелчком на ней вы откроете то или иное диалоговое окно, которое поможет выбрать значение данного свойства
Попробуйте несколько раз переменить цвет фона формы, пока результат не устроит вас полностью.
Изменяем свойство Name (Имя) формы
В языке Visual Basic каждый объект обладает уникальным именем. Имена не могут повторяться в пределах одного проект. Имя объекта определяется его свойством Name. Когда вы создали новую форму программы Hello, Visual Basic автоматически присвоилзначение Form1 свойству Name. Теперь вам следует изменит его:
· Убедитесь, что окно формы является текущим.
· Выполните команду Properties Window в меню View. В ответ откроется (или станет видимым) окно свойств. Окно свойств состоит из двух вкладок: вкладка «В алфавитном порядке» (ярлычок Alphabetic) и вкладка «По категориям» (ярлычок Categorized). Если вы щёлкните на Alphabetic, список свойств будет упорядочен по алфавиту (кроме свойства Name, которое всегда будет располагаться первым). Если вы выберете Categorized, свойства будут упорядочены по категориям.
· Щёлкните на ярлычке Alphabetic окна свойств. При этом в списке станет свойство Name.
· Щёлкните на поле справа от надписи Name. Теперь вы можете изменить значение этого свойства.
· Введите строку строку frmHello.
Далее будем придерживаться следующего принципа: первых три символа имени объекта должны отражать тип объекта. В частности, имя формы всегда будет начинаться с символов frm.
Обязательно изменяйтезначение свойства Name,которое Visual Basic присваивает автоматически. Например, frmHelloимя формы, принадлежащей программы Hello Visual Basic не требует соблюдения данного правила, но это облегчает чтение и понимание программы.
Вы еще не закончили построение формы (помните, в итоге она должна стать похожей на рис. 1.1). Тем не менее пора сохранить сделанное на диске, иначе вы рискуете начать всё с начала. Не забывайте, вы работаете в много задачной среде Windows:
· Выполните команду Save Projectв меню File.
Добавляем кнопку Выход к форме frmHello
Как видно на рис. 1.1., в окончательном виде на форме должно быть три командные кнопки: Привет, Очистка, Выход.
Чтобы поместить командную кнопку (Command Button) на форму, сначала выберите её в коллекции инструментов.
Окно коллекции инструментов содержит значки различных управляющих элементов. Ваша задача – выбрать нужный объект и поместить его на свою форму:
· Выполните команду Toolbox в меню View. При этом станет видимым окно коллекции инструментов (рис. 1.12.).
Один из значков в окне коллекции инструментов командной кнопки − изображен на рис. 1.13 в увеличенном виде. Вы легко можете идентифицировать любой из значков, позиционировав на его указатель мыши. При этом неподалеку появится желтый прямоугольник с названием соответствующего объекта. Когда вы укажете мышью на значок командной кнопки, рядом появится надпись Command Button.

рис. 1.12.

рис. 1.13.
· Укажите мышью на значок командной кнопки и выберите его двойным щелчком. В результате Visual Basic поместит командную кнопку в центре формы. Visual Basic автоматически установит некоторые свойства нового объекта. Например свойства Name и Caption присвоит значение Command1. Поскольку командная кнопка, которую вы поместили на форму, предназначена для выхода из программы, будет логичным изменить её свойство Name с Command1 на cmdExit.
· Выполните команду Properties Window из меню View. Откроется окно свойств.
· Убедитесь, что поле списка в верхней части окна свойств содержит надпись Command1 Command Button (см.рис. 1.14).
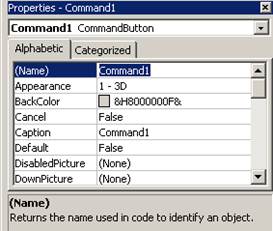
рис. 1.14.
На данном этапе к вашей форме относятся два объекта: собственно форма frmHello и командная кнопка Command!. Окно свойств отображает свойства того, объекта, чье имя выбрано в свернутом списке вверху окна. Чтобы переключиться на другой объект, щелкните на кнопке со стрелкой в поле списка и разверните, список: он содержит имена всех элементов формы. Щелкните на имени нужного вам элемента, и окно Properties отобразит набор свойств этого элемента.
· Измените значение свойства Name с Command1 на cmdExit.
Напомним еще раз правило имен, которого мы будем придерживаться в этой книге. Поскольку объект является командной кнопкой, первых три символа его имени должны отражать этот факт. Остальная часть имени должна соответствовать назначению кнопки. Получаем комбинацию cmd (Command) и Exit(Выход). В итоге -- cmdExit.Visual Basic этого от вас не требует, но, придерживаясь такого правила, вы значительно облегчите себе работу в будущем.
· Значение по умолчанию, которое Visual Basic присвоил свойству Caption, − Command.Надписью, соответствующей назначению, будет Выход.
Измените значение свойства Caption с Command1на &Выход.
Наличие символа & (набирается нажатием [Shift]+[7]) перед символом «В» приведет к тому, что в надписи на кнопке символ «В» будет подчеркнут, а в действующей программе можно будет «нажать» кнопку сочетанием клавиш [Alt]+[В].
· Как видно на рис. 1.1, кнопка Выходдолжна находиться в нижней части формы, Перетащите ее в нижнюю часть формы: поместите указатель мыши на кнопку Выход,нажмите кнопку мыши и, не отпуская кнопки мыши, переместите кнопку Выходв нужное место.
· Перетащите её нижнюю часть формы: поместите указатель мыши на кнопку Выход, нажмите кнопку мыши и , не отпуская её, переместите кнопку Выход в нужное место.
Как показано на рисунке 1.1., надпись «Выход» на кнопке cmdExit исполнена шрифтом отличным от того, который Visual Basic выбрал автоматически. Измените шрифт следующим образом:
· Щелкните на поле справа от надписи Font в списке свойств кнопки cmdExit. При этом в правой части поля появится кнопка с тремя точками.
· Щёлкните на кнопке с тремя точками. Появится диалоговое окно Font, позволяющее выбрать и установить новый шрифт.
· Выберите необходимый шрифт – подойдёт любой из шрифтов, включая кириллицу.
· Установите размер шрифта 10.
· Щёлкните на кнопке ОК диалогового окна Font.
· Выберите команду Save Project в меню File.
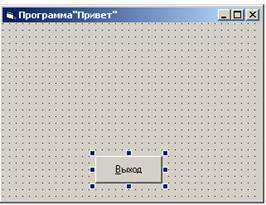
рис. 1.15.
Добавляем недостающие кнопки к форме frmHello
Теперь пришло время поместить на форму две другие кнопки: Привет и Очистка - тогда ваша форма приблизится к рис. 1.1.
· Добавьте к форме новую командную кнопку(двойной щелчок на значке CommandButton в окне коллекции инструментов). Затем перетащите новую кнопку в левую часть формы (ей предстоит стать кнопкой Привет).
· Повторите эту операцию ещё раз, только теперь перетащите её в правую часть формы ей предстоит стать кнопкой очистка).
Имена по умолчанию, которые Visual Basic автоматически присвоил новым командным кнопкам: Command1 и Command2. Более подходящими именами будут cmdClear и cmdHello. Также изменим значения свойств Caption и Font.
· Измените значение свойства Name левой кнопки на cmdHello.
· Измените значение свойства Name правой кнопки на cmdClear.
· Измените значение свойства Caption левой кнопки на &Привет.
· Измените значение свойства Caption правой кнопки на &Очистка.
· Измените значение свойства Font левой кнопки на один из кириллических шрифтов с размером 10.
· Измените значение свойства Font правой кнопки на один из кириллических шрифтов с размером 10.
После изменения свойства Font может оказаться, что надпись больше и не помещается на кнопке, в таком случае вам придется изменит размеры кнопки.

рис. 1.16. Форма с тремя кнопками
· И снова пора сохранить результаты своего труда. Выполните команду Save Project в меню File.
Добавляем к форме frmHello текстовое поле ввода TextBox
Остался еще один элемент, которого не хватает на вашей форме, это TextBox (Текстовое поле ввода). Это прямоугольник, в котором может отображаться (или в который можно вводить) произвольный текст. В терминологии Windows этот элемент называют также полем редактирования (Editbox).
Помещаем элемент Text Box на форму frmHello
На рис. 1.17. значок текстового поля ввода TextBox расположен крайним справа в первой строке коллекции инструментов. В зависимости от версии и конфигурации Visual Basic его местоположение может отличаться от того, что показано на рис. 1.17.

рис. 1.17. Значок текстового поля ввода TextBox
Когда вы поместите указатель мыши (не щелкая пока кнопкои) на значок текстового поля ввода в коллекции инструментов, рядом появится желтый прямоугольник снадписью TextBox.
Значок текстового поля ввода TextBox в окне коллекции инструментов.
Разместите его на форме:
· Двойным щелчком на значку TextBox поместите элемент т. форму.
· Выбрав его на форме, измените положение и размер элемента так, как показано на рис. 1.18.
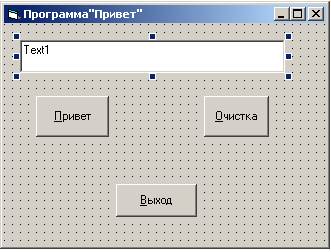
рис. 1.18.
Форма после размещения текстового поля ввода (TextBox)
Изменяем значения свойств элемента TextBox
· Вам потребуется изменить значения нескольких свойств нового объекта: Измените значение свойства Name с Text1 на txtDisplay.
· Свойство Text по умолчанию имеет значение Text1, и именно строка Text1 отображается в текстовом поле. Поскольку при старте программы текстовое поле должно быть пустым, измените значение свойства Text не пустую строку, т.е. просто удалите строку Text1 из поля, расположенного справа от надписи Text в окне свойств элемента txtDisplay.

рис. 1.19.
· Замените, значение свойства Font текстового поля ввода txtDisplay: выберите любой кириллический шрифт с размером 10.
· Cвойство Alignment (выравнивание) по умолчанию имеет значение 0-left Justify (Выравнивание по левому краю). Поскольку надпись «Привет» должна появляться в центре текстового ноля, вам следует присвоит: свойству Alignment значение 2-Center (Выравнивание по центру). Также измените значение свойства MultiLine с False на True, это позволит программе в случае нужды разместить в текстовом поле не одну строку, а несколько.
Теперь настала пора снова сохранить результаты своего труда.
· Выполните команду Save Project в меню File.
Как уже упоминалось, очень важно сохранять время от времени сделанное, т.е. записывать ваши файлы на диск. Тем более, что Visual Basic позволяет это делать, не затрачивая особых усилий. Взгляните на рис. 1.19, где изображена панель инструментов (Toolbar). Если она не видна на экране, выберите пункт Toolbars в меню View и затем в появившемся меню щелкните на Standard. Как видно на рис. 1.19, панель инструментов среди прочих содержит кнопку с рисунком в виде дискеты. Если вы поместите указатель мыши на эту кнопку (не щелкая пока кнопкой мыши), рядом появится желтый прямоугольник с надписью Save Project меню File.
Сохранить проект. Щелчок на этой кнопке приведет к тому же результату, что и команда Save Project.
Как строить формы по таблице
Этап визуального программирования на этом завершен. В процессе изучения этой книги вам много раз придется строить формы. Не все они окажутся такими простыми, как форма frmHello. Излишним будет описывать построение каждой из будущих форм так подробно, как это сделано в отношении формы frmHello. Вы будете их строить руководствуясь рисунком и таблицей свойств. Таблица свойств (см. табл. 1.1) содержит список тех свойств объектов формы, которые нуждаются в замене значения по умолчанию на новое. Ваша задача будет состоять в том, чтобы пройти таблицу строка за строкой и присвоить всем упомянутым свойствам всех перечисленных объектов указанное значение. Таблица 1.1 является таблицей свойств для формы frmHello.
Таблица 1.1. Таблица свойств формы frmHello
| Объект | Свойство | Значение |
| Форма (Form) | Name BackColor Caption | frmHello Синий Программа «Привет» |
| Командная кнопка (CommandButton) | Name Caption FontName FontSize | cmdExit &Выход (Arial Cyr) |
| Командная кнопка CommandButton) | Name Caption FontName FontSize | cmdClear &Очистка (Arial Cyr) |
| Командная кнопка ( CommandButton) | Name Caption FontName FontSize | cmdHello &Привет (Arial Cyr) |
| Текстовое поле (TextBox) | Name Alignment FontName FontSize Text MultiLine | txtDisplay 2-Center (Arial Cyr) (пустая строка) True |
Вводим исходный код
Поскольку разместили на форме все необходимые элементы и присвоили нужные значения их свойствам 1 этап визуального программирования завершён. Теперь осталось ввести исходный код для некоторых объектов. Visual Basic является языком программирования, ориентированным на обработку событий. Это означает, что определенные части программы выполняются в ответ на определенные события. Например, если в процессе выполнения программы «Привет» вы щелкнете на кнопке Выход (cmdExit), произойдет событие Click (Щелчок) командной кнопки cmdExit и автоматически будет выполнена процедура обработки данного события. Ваша задача сводится к тому, чтобы для каждого возможного события написать соответствующую процедуру - обработчик данного события. Не пугайтесь: это гораздо проще, чем может показаться на первый взгляд. Начнем с обработчика события Click (Щелчок) для кнопки Выход (cmdExit).
Пишем процедуру для кнопки Выход (cmdExit)
· Выполните двойной щелчок на кнопке Выход (cmdExit). Visual Basic откроет окно программного кода (см. рис. 1.20).
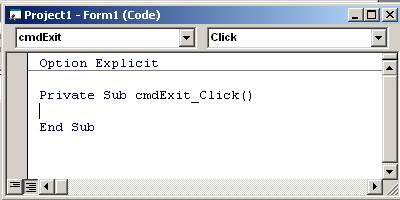
рис. 1.20.
В окне кода отображается текст программы. Причем ориентироваться в нём очень легко. В верхней части окна кода есть два поля списка. В левом списке выбрано имя объекта, к которому относится отображаемый в окне код, а в правом - имя события, обработчиком которого является текущая процедура. Как видно на рис. 1.20, сейчас речь идет об обработчике события .Click для объекта cmdExit . Visual Basic уже поместил сюда две строки кода:
Private Sub cmdExit_Click ()
End Sub
Имя процедуры
Имя процедуры cmdExit _Click состоит из двух частей: cmdExil и Click. Когда вы дважды щелкнули на командной кнопке cmdExit, Visual Basic понял, что вы хотите ввести код для командной кнопки по имени cmdExit. Поскольку в мире командных кнопок самым распространенным событием является щелчок (Click), Visual Basic предположил, что вы собираетесь написать процедуру для обработки именно этого события. Обе части имени процедуры соединены символом подчеркивания (_), и завершается имя процедуры парой скобок.
Вводим код процедуры cmdExit_Click()
Что должно произойти в результате щелчка на кнопке cmdExit (Выход). Программа должна завершить свою работу. В языке Visual Basic эту задачу решает оператор End.
· Вставьте оператор End в заготовку процедуры cmdExit_Click(). В результате она должна принять следующий вид:
Private Sub cmdExit_Click()
End
End Sub
Вот и все. Программный код для кнопки Выход готов.
Выполняем программу «Привет»
Программный код для остальных объектов еще не введен, но вы уже можете выполнить программу «Привет» и увидеть, как действует кнопке Выход.
· Сохраните сделанное (команда Save Project меню File или кнопка Savt Project на панели инструментов).
· Выберите команду Start в меню Run.
Visual Basic теперь приступает к выполнению вашей программы. Появится окно приложения Программа "Привет", подобное окну на рис. 1.1.
Сейчас вы можете щелкнуть на кнопке Привет, но ничего не произойдет, почему? Потому что вы не ввели еще никакого кода для этой кнопки. Аналогичная ситуация и с кнопкой Очистка.
· А теперь щелкните на кнопке Выход. В результате будет выполнен код процедуры cmdExit_Click() и программа «Привет» завершит свою работу, окно приложения Программа "Привет" закроется.
Вводим код для кнопки Привет
· Сделайте текущим окно формы (если его не видно на экране, выберите Project Explorer меню View, выделите пункт frmHello и щелкните на View Object), затем двойным щелчком на кнопке Привет откройте окно кода. Оно откроется на процедуре cmdHello_Click().
Private Sub cmdHello_Click()
End Sub
В действующей программе эта процедура будет выполняться по щелчку на кнопке Привет.
Какой код вам следует сюда ввести? Это зависит от того, что должно происходить по щелчку на кнопке Привет. Согласно нашему замыслу в текстовом поле должна появиться надпись «Привет, мир!».
· Введите в процедуру cmdHello_Click() следующий код:
txtDisplay.Text = "Привет, мир!"
В результате процедура должна принять следующий вид:
Private Sub cmdHello_Click ()
txtDisplay.Text = "Привет, мир!"
End Sub
IxtDisplay здесь − имя текстового поля ввода (TextBox). Оператор
txtDisplay.Text = "Привет, мир!" - присваивает значение "Привет, мир!" свойству Text управляющего элемента txtDisplay.
Чтобы присвоить значение свойству в программном коде, используется следующий формат:
НмяОбъекта.ИмяСвойства = Значение
Например, чтобы присвоить значение "Привет, мир!" свойству Text элемента txtDisplay, используйте код:
txtDiaplay.Text = "Привет, мир!". Обратите внимание, имя элемента и имя свойства этого элемента разделены.
Вводим код для кнопки Очистка
· Сделайте текущим окно формы (если его не видно на экране, выберите команду Project Explorer в меню View, выделите пункт frmHello и щелкните на View Object), затем двойным щелчком на кнопке Очистка откройте окно кода.
Оно откроется на процедуре cmdClear_Click(). Задача этой процедуры заключается в очистке текстового поля. Следовательно, она должна содержать оператор, присваивающий txtDisplayText значение «пустая строка».
Введите в процедуру cmdClear_Click() оператор
txtDisplay.Text= ”“
Теперь процедура должна принять следующий вид:
Private Sub cmdClear_Click()
txtDisplay.Text = ""
End Sub
· Сохраните сделанное (команда Save Project меню File или значок Save
Project на панели инструментов),
Выполняем программу «Привет»
Программа «Привет» готова.
Запустите программу «Привет» (выполните команду Start в меню Run или просто нажмите клавишу [F5]).
Одно из важнейших преимуществ языка Visual Basic состоит в том, что вы можете разрабатывать программу маленькими шагами. А после каждого шага запускать ее и наблюдать в действии. Это создает своего рода обратную связь и позволяет вам оценивать и корректировать программу на всех этапах ее разработки.
Как вы уже знаете, программа запускается на выполнение с помощью команды Start меню Run. Поскольку эта операция выполняется достаточно часто, она представлена в панели инструментов своей кнопкой (см. рис. 1.21).

рис. 1.21.
Как уже отмечалось, способность Visual Basic запустить программу в любой момент, на любом этапе ее разработки является очень ценным качеством. В языке Visual C++ вы должны сначала скомпилировать программу, затем запустить редактор связей и только по прошествии времени сможете увидеть программу в действии.
Программируя на Visual Basic, вы легко можете запустить программу на любом этапе. Однако в вашем коде может присутствовать ошибка, способная привести к зависанию или краху системы. Это значит, что если вы не сохранили свои файлы программы, всегда есть вероятность их потерять. Поэтому возьмите за правило обязательно сохранять свой проект перед запуском программы на выполнение. Просто щелкайте на кнопке Save Project каждый раз перед тем- как щелкнуть на кнопке Start. Тогда в случае фатальной ошибки вы сможете загрузить Visual Basic и ваш проект заново, исправить ошибку и продолжить работу.
· Щелкните на кнопке Привет, затем на кнопке Очистка. После первого
щелчка окно вашей программы должно выглядеть, как на рис. 1.2, а
после второго − как на рис. 1.1. . 1
· Вы можете использовать сочетания клавиш [Alt]+[П] и [Alt]+[0] и при
этом получить такой же результат. 4
· Чтобы выйти из программы, щелкните на Выход или нажмите |Alt]+[B].
Другие события
В программе «Привет» вы использовали событие Click (Щелчок) командных кнопок. (Например, при выполнении программы «Привет» щелчок на кнопке Выход приводил к завершению, так как при этом происходило событие Click командной кнопки cmdExit и соответственно исполнялась процедура cmdExit_Click). Существуют и другие события, которые могут обрабатываться аналогичным образом.
Событие KeyDown (Нажатие клавиши)
Давайте рассмотрим процедуру, которая соответствует такому событию, как нажатие клавиши на клавиатуре. Эту процедуру для кнопки cmdExit можно увидеть следующим образом:
· Двойным щелчком на кнопке Выход откройте окно кода. Оно откроется на процедуре crndExit_Сlick()
· Поскольку вам требуется процедура, относящаяся к этому же элементу, но обрабатывающая другое событие, разверните список событий и правом порхнем углу окна кода (щелчок на кнопке со стрелкой).
В результате откроется список всех событий, возможных для кнопки cmdExit (Выход), как это видно на рис. 1.26.
· Выбери те событие KeyDown.
В ответ Visual Basic покажет в окне кода процедуру cmdExit_ KeyDown.
Private Sub cmdExit_KeyDown (KeyCode As Integer, Shift As Integer)
End Sub
Первая строка процедуры, которую Visual Basic сформировал автоматически, немного отличается от того, что вы видели ранее. В скобках после имени процедуры теперь присутствуют параметры. В данный момент достаточно того, что вы увидели код процедуры cmdExit_KeyDown() и поняли, как это сделать для любого события.
Создаем исполняемый файл (HELLO.EXE)
Ранее вы уже приводили программу в действие с помощью команду меню или кнопки Start. Но вряд ли вы ожидаете, что будущий пользователь вашей программы будет поступать таким же образом (в конце концов, у него может не быть пакета Visual Basic). Чтобы передать программу пользователю, им должны создать исполняемый (.ЕХЕ) файл.
· Выполните команду Make HelIo.EXE File в меню File.
В ответ Visual Basic откроет диалоговое окно Make. Но не спешите щелкать на ОК.
C помощью диалогового окна Make создайте .ЕХЕ-файл с именем HELLO.EXE
в своей папке.
Теперь вы можете запустить файл HELLO.EXE так же, как и любую!
Windows-программу!
Резюме
Итак, вы написали первую программу на Visual Basic, прошли все необходимые этапы: этап визуального программирования и этап ввода исходного кода. На этапе визуального программирования поместили на форму необходимые объекты и задали значения их свойствам. На этапе ввода исходного кода создали процедуры обработки некоторых событий для соответствующих объектов и ввели в них операторы Visual Basic.
Контрольные вопросы
1. В чем состоят два этапа создания программы на языке Visual Basic?
2. Что следует сделать в первую очередь, когда вы создаете новую программу?
3. Приведите несколько примеров управляющих элементов и их свойств.
4. Что из перечисленного ниже не является элементом Visual Basic?
а) командная кнопка
б) форма
с) переменная
d) текстовое поле ввода
6.Опишите, как ввести программный код, соответствующий заданному элементу.
7. Какая ошибка допущена в следующем операторе:
txtDisplay.Text = Здрасьте
2. Программа «Задача№65»
Задача данной программы будет состоят в том, чтобы решить систему уравнений по заданным значениям х, у, z вычислить значение u:
 , где a, b, c, d - известные величины.
, где a, b, c, d - известные величины.
При запуске программы Задача№65 появится окно (рис. 2.1), где вам будет предложено ввести значение переменных x, y и z, но как видно в задании помимо переменных x, y и z у нас присутствуют величины a, b, c, d. Они будут вводиться с помощью запроса (рис. 2.2), который будет осуществляется после нажатия командной кнопки «Вычислить». После того, как программа запросит нужные ей величины a, b, c, d в текстовом поле появится решение нашей системы уравнений.
На первом этапе мы с вами должны сделать нашу форму как на рис. 2.1.
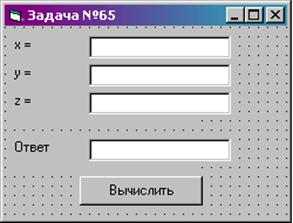
рис. 2.1. Форма
Первое, что следует сделать, - создать новый проект. Для этого:
Запустите Visual Basic (Пуск/Программы/Microsoft Visual Basic 5.0/Visual Basic 5.0). На экране появится окно New project (новый проект) (см. рис. 1.4.) Как видно диалоговое окно New project позволяет создавать проекты разных типов. Нас интересует проект типа Standard EXE.
Щёлкните мышью сначала на значке Standard EXE, затем на кнопке ОК.
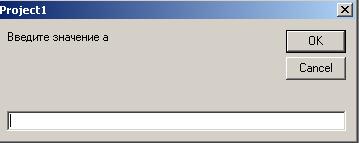
рис. 2.2.
Сохраняем новый проект.
Убедитесь, что окно формы является текущим (при этом заголовок Form1 должен быть выделен) и выполните команду Save Form1 As в меню File. При этом появится диалоговое окно Save File As (сохранить под именем)
С помощью этого диалога задайте каталог “Мои документы/ваша папка” и измените имя файла с Form1.FRM на zadacha.FRM. Щёлкните на кнопке Save (сохранить).
Выполните команду Save project (сохранит проект) в меню File.
С помощью окна диалога Save project As сохраните проект под именем zadacha.VBP в вашей папке.
Теперь вы должны поместить на форме следующие объекты и присвоить их свойству следующие значения:
| Объект | Свойство | Значение |
| Form | Name | frm65 |
| Caption | Задача №65 | |
| Label | Name | lbl1 |
| Caption | x = | |
| Text | Name | txtValue1 |
| Text | ||
| Label | Name | lbl2 |
| Caption | y = | |
| Text | Name | txtValue2 |
| Text | ||
| Label | Name | lbl3 |
| Caption | z = | |
| Text | Name | txtValue3 |
| Text | ||
| Label | Name | lbl4 |
| Caption | Ответ | |
| Text | Name | txtResults |
| Text | ||
| CommandBatton | Name | cmdCalc |
| Caption | Вычислить |
После того как вы присвоили объектам нужные свойства вы должны написать код программы для командной кнопки Вычислить.
Щелкните двойным щелчком на командной кнопке «Вычислить». Вам откроется код процедуры
Private Sub cmdCalc_Click().
End Sub
Введите следующий программный код:
Private Sub cmdCalc_Click()
x = CDbl(txtValue1.Text)
y = CDbl(txtValue2.Text)
z = CDbl(txtValue3.Text)
a = InputBox("Введите значение а")
b = InputBox("Введите значение b")
c = InputBox("Введите значение c")
d = InputBox("Введите значение d")
If a * x + b * y >= c And a * x + b * y <= d Then
u = a * x + b * y
ElseIf a * x + b * y < c Then
u = x + y
ElseIf a * x + b * y > d Then
u = 1 - x - y
End If
txtResults.Text = CStr(u)
End Sub
Значение аргумента функции InputBox выведено в виде запроса-подсказки в окне функции InputBox. Значением функции InputBox будет строка символов, которую пользователь наберет в поле окна функции InputBox.
Запустите программу (выполните команду Start в меню Run или просто нажмите клавишу [F5]).
Если программа работает правильно:
Выполните команду Make zadacha.EXE File в меню File.
В ответ Visual Basic откроет диалоговое окно Make. Но не спешите щелкать на ОК. C помощью диалогового окна Make создайте. ЕХЕ-файл с именем zadacha.EXE
в своем каталоге.
ЭЛЕКТРОННАЯ ТАБЛИЦА EXCEL
Постановка задачи
Создать в Microsoft Excel базу данных: «Магазины города», содержащие следующие элементы:
- название магазина (торговой сети);
- адрес магазина (улица, номер дома);
- площадь торговых залов;
- количество продавцов;
- средние объемы продаж в расчете на единицу площади и одного продавца (рассчитываются автоматически);
- экономически выгодные минимальные средние объемы продаж в расчете на единицу площади и одного продавца (считать известными, выбрать самостоятельно).
Функции, выполняемые информационной технологией:
1. Заполнение и редактирование таблиц базы данных.
2. Вычисление средних объемов продаж в расчете на единицу площади и одного продавца.
3. Сортировку данных в алфавитном порядке в первую очередь по названию магазина, во вторую – по названию улицы
4. Вычисление количества магазинов, в которых экономически выгодные средние объемы продаж как в расчете на одного продавца, так и на единицу площади (автоматически).
5. Формирование в области, расположенной вне области базы данных, списка магазинов (название магазина, адрес магазина, средние объемы продаж), расположенные на двух заданных пользователем улицах, результаты упорядочить в первую очередь по названию улицы (в алфавитном порядке) во вторую – по убыванию среднего объема продаж.
5. Формирование в области, расположенной вне области базы данных, списка магазинов (название, адрес, площадь торговых залов), имеющих площади торговых залов попадающих в диапазон указанный пользователем. Результаты упорядочить по убыванию площадей.
Входные данные:
1. название торговой сети или магазина;
2. улица;
3. дом;
4. площадь торговых залов, м2;
5. количество продавцов, чел.;
6. средний суточный объем продаж, р.;
7. минимальный экономически выгодный объем продаж на одного продавца, р.;
8. минимальный экономически выгодный объем продаж на единицу площади, р.;
9. наименование улиц, задаваемые пользователем;
11. минимальная площадь торгового зала, задаваемая пользователем
12. максимальная площадь торгового зала, задаваемая пользователем
10. фильтры и условия сортировок и выборок, указанные в задании.
Выходные данные:
1. средний суточный объем продаж на одного продавца;
2. средний суточный объем продаж на единицу площади;
3. количество магазинов, с экономически выгодными объемами продаж на продавца и площадь торгового зала.
4. список магазинов, содержащий название магазина, адрес магазина, средние объемы продаж, расположенных на двух заданных пользователем улицах, упорядоченный в первую очередь по названию улицы (в алфавитном порядке) во вторую – по убыванию среднего объема продаж.
5. список магазинов, (содержащий название, адрес, площадь торговых залов), имеющих площади торговых залов попадающих в диапазон указанный пользователем и упорядоченный по убыванию площадей.
Дата добавления: 2015-01-05; просмотров: 315; Мы поможем в написании вашей работы!; Нарушение авторских прав |