
КАТЕГОРИИ:
АстрономияБиологияГеографияДругие языкиДругоеИнформатикаИсторияКультураЛитератураЛогикаМатематикаМедицинаМеханикаОбразованиеОхрана трудаПедагогикаПолитикаПравоПсихологияРиторикаСоциологияСпортСтроительствоТехнологияФизикаФилософияФинансыХимияЧерчениеЭкологияЭкономикаЭлектроника
Тримминг
После выполнения чернового монтажа следует заняться подчисткой эпизода. Процесс подчистки, о котором идет речь, называется триммингом. Тримминг – это всего лишь тонкая настройка длительности и расположения клипов в эпизоде.
Под триммингом понимают внесение изменений в местоположение точек In и Out после размещения клипа на Timeline. При тримминге монтажного стыка осуществляется увеличение или уменьшение длительности клипа в его начале или конце. В большинстве случаев это действие в окне Timeline сказывается на общей длительности эпизода, так как клипы, следующие за корректируемым клипом, как правило, перемещаются назад или вперед в соответствии с длительностью нового клипа.
Существует четыре приема тримминга клипа.
1. Перемещение точкиInвлево, чтобы клип начинался раньше. Длительность клипа при этом увеличится.
2. Перемещение точкиInвправо, чтобы клип начинался позже. Длительность клипа при этом уменьшится.
3. Перемещение точки Out влево, чтобы клип завершался на более раннем кадре. Длительность клипа уменьшится.
4. Перемещение точки Out вправо, чтобы клип завершался на более позднем кадре. Длительность клипа увеличится.
При воспроизведении эпизода на Timeline видно только размеченную часть клипов. Тем не менее, по-прежнему существует доступ ко всем кадрам исходного медиафайла.
Чтобы осуществить тримминг в конце клипа, нужно разместить метку воспроизведения в определенном месте в окне Timeline. Размещение метки воспроизведения указывает место тримминга монтажного стыка. Затем навести указатель мыши на точку Out определенного клипа эпизода. Когда отобразится указатель Resize, нужно щелкнуть на точке Out. Будет выделен лишь край клипа (рис. 4.1). Треки клипа связаны друг с другом, поэтому при выделении точки Out выделяются все аналогичные точки клипа в трех треках, что позволяет выполнять тримминг одновременно для всех точек. Затем нужно перетащить связанные точки монтажа влево или вправо и закрепить их в положении метки воспроизведения.
При перетаскивании точки Out влево или вправо сам клип остается неподвижным, перемещается только точка Out. Клип становится короче или длиннее и выделяется коричневой рамкой (рис. 4.2), обозначая новую длительность клипа. Значение новой длительности клипа отображается в информационном поле. При этом метка воспроизведения станет толще и над ней появятся стрелки закрепления после закрепления на ней точки монтажа.
Чтобы переместить точку In вправо или влево, чтобы клип начинался позже или раньше, нужно щелкнуть справа или слева от точки In в начале клипа, разместив там метку воспроизведения и перетащить точку монтажа на это место. При перетаскивании этой точки In вправо или влево клип становится короче или длиннее.
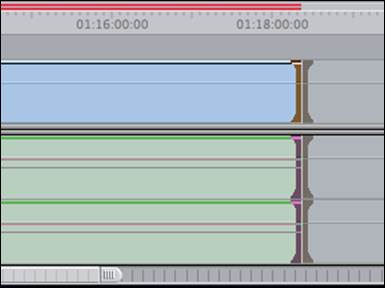
Рис. 4.1. Выделение края клипа для тримминга в окне Timeline

Рис. 4.2. Тримминг в окне Timeline
Чтобы работать с еще большей точностью при тримминге клипа, его можно открыть в окне Viewer. Для этого нужно дважды щелкнуть на клипе. При наведении указателя на текущую точку In или Outв окне Viewer в области перемотки появляется указатель Resize. Точку монтажа можно перетащить с помощью него влево или вправо.
Тримминг клипа посредством перетаскивания с помощью инструмента выделения приводит к образованию разрывов. Чтобы удалить разрыв, нужно щелкнуть на нем в окне Timeline и нажать клавишу {Delete}.
Для тримминга клипов можно задействовать инструмент Ripple(рис. 4.3). Инструмент Ripple позволяет удалить начальную или конечную часть клипа и сдвинуть остальные клипы эпизода на место разрывов. Инструмент Ripple доступен через инструмент Roll, которому соответствует четвертая кнопка на панели инструментов.

Рис. 4.3. Инструмент Ripple
При использовании инструмента Ripple для тримминга точки монтажа можно перетаскивать точки In или Out влево или вправо, и все клипы, находящиеся за ним места, автоматически сдвигаются на длину образовавшегося разрыва. Если сделать клип длиннее, остальные клипы будут сдвинуты вперед, и эпизод станет больше. Если укоротить клип, остальные клипы сдвинутся назад, в результате чего эпизод станет короче.
Аналогично инструменту выделения, инструмент Ripple одновременно редактирует аудио- и видеоматериал. При перетаскивании точки монтажа появляется информационное окно с указанием длительности тримминга. Разрыва не остается, и все клипы в эпизоде смещаются на длину тримминга.
Несмотря на то, что выбран инструмент Ripple, можно по-прежнему воспроизводить клипы и перемещаться по эпизоду. Инструмент Ripple активен только в том случае, если он находится в области трека Timeline.
При перетаскивании точки монтажа с помощью инструмента Ripple в сторону сокращения клипа поле около границы изображения уменьшается и отображает соответствующую длину клипа.
При сдвиге точки монтажа в окне Canvas появляется сдвоенный экран изображения (рис. 4.4), помогающий просматривать или проверять соответствие действий в точке Out одного клипа и точки In следующего. Изображение справа обновляет новую точку In по мере перетаскивания. Область слева показывает последний кадр клипа, находящийся перед кадром, на котором осуществляется тримминг.
Инструмент Ripple, аналогично другим инструментам в Final Cut Pro, может использоваться в нескольких окнах. Как при установке маркеров в окне Viewer и в окне Timeline, можно также выполнять тримминг маркеров в окнах Viewer и Timeline. Это очень помогает в работе, так как при открытии эпизода в окне Viewer можно видеть материал за пределами диапазона, ограниченного точками In и Out, что позволяет находить конечное место, не видимое в окне Timeline.
Материал можно удалить кадр за кадром, переместив вперед точку In клипа. Для этого нужно выделить точку In, и нажать {] (правая квадратная скобка) }, чтобы переместить точку In вправо на один кадр. Это действие нужно выполнять до тех пор, пока не будет достигнут нужный кадр. Если точка была перемещена слишком далеко, ее можно вернуть кадр за кадром на нужное место, нажимая клавишу {[ (левая квадратная скобка)}.
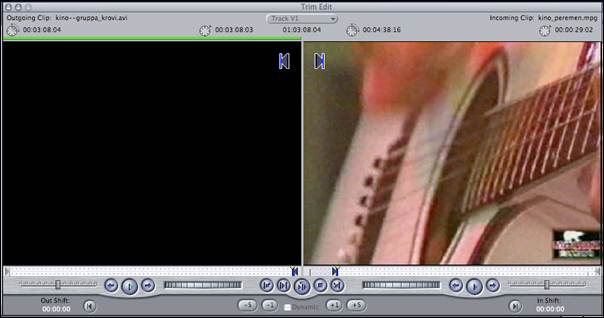
Рис. 4.4. Окно Trim Edit
Чтобы применить многокадровое смещение, нужно нажать клавишу {Shift}вместе с угловой скобкой. Число кадров можно настроить (от 1 до 99) на вкладке Editing окна User Preferences.
Если необходимо переместить относительно большое число кадров, например, длительностью в одну секунду или более, можно выделить точку монтажа и ввести нужное значение, аналогично тому, как это делается при перемещении клипа в окне Timeline.
Инструмент Ripple – не единственный способ тримминга при монтаже. Точку монтажа также можно перетаскивать с помощью инструмента выделения, используемого по умолчанию. Проблема при работе с этим инструментом заключается в невозможности сдвига последующих клипов или перетаскивания точки монтажа в соседний клип.
Решение этой проблемы, используемое многими монтажерами, заключается в размещении врезок в треке V2 (рис. 4.5). При монтаже клипов в треке V2 существует возможность корректировать местоположение точек монтажа посредством их перетаскивания в область пустого трека без необходимости сдвига соседних клипов.
Разместив врезку в другом треке, можно изменить местоположение клипа, подогнать его, перетащив точки монтажа, и даже отключить отображение трека, чтобы выяснить, каким образом будет выглядеть эпизод при отсутствии этого клипа.

Рис. 4.5. Размещение клипа в треке V2
Чтобы просмотреть область эпизода в отсутствии определенного клипа, нужно щелкнуть правой кнопкой мыши по этому клипу и в контекстном меню выбрать Clip Enable(рис. 4.6). Это контекстное меню содержит множество функций и изменений, которые можно применить к клипу. При отключении команды Clip Enable происходит действие, эквивалентное отключению элементов управления Audible и Visible для данного клипа.
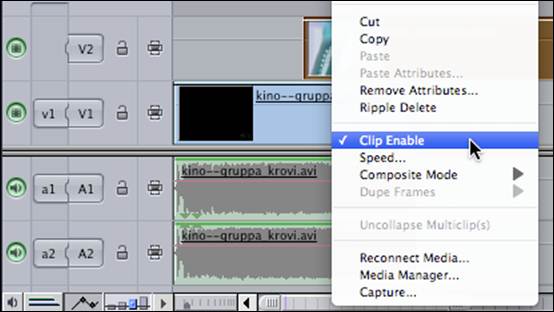
Рис. 4.6. Контекстное меню в окне Timeline

Рис. 4.7. Отображение клипа при отключении команды Clip Enable
Если клип отключен и не выделен, он отображается в окне Timeline затемненным, как при отключении элементов управления Audible или Visible на коммуникационной панели Timeline (рис. 4.7).
На треке V2можно настраивать положение точек Inи Out, перетаскивая их влево или вправо. При перетаскивании точки монтажа с помощью стандартного инструмента выделения в информационном поле отображается величина смещения и новая длительность клипа (рис. 4.8).

Рис. 4.8. Перемещение точки монтажа в окне Timeline
Существует и другой метод тримминга. Можно не перетаскивать точку монтажа на место метки воспроизведения; вместо этого нужно расширить точку монтажа до этой позиции. Хотя это и другой метод тримминга, он приводит к такому же результату.
Расположив метку воспроизведения на том месте, в котором должна находиться точка монтажа, и выделив точку монтажа, нужно нажать клавишу {E} или выбрать в меню Sequence > Extend Edit. Точка монтажа будет сдвинута (расширена или сужена) до позиции метки воспроизведения. Аналогично другим методам тримминга, расширение или сужение точек монтажа может сделать клип длиннее или короче.
Монтируемый фрагмент можно расширить только в том случае, если достаточно материала в исходном клипе. Если метка воспроизведения была размещена вне интервала, для которого доступно исходное содержимое клипа, расширить клип до нового места будет нельзя, и в клип не будут внесены какие-либо изменения.
При перетаскивании точек InилиOut влево или вправо, в области изображения окна Canvas вдоль левой или правой границы изображения может отобразиться перфорированный край пленки, обозначающий, что в данный момент отображен первый доступный кадр из материала клипа. Если этот элемент появляется во время тримминга, то это говорит о том, что в данном направлении тримминг дальше не возможен.
Иногда может требоваться удалить большой фрагмент материала из клипа. Для этого можно воспользоваться инструментом Razor Blade. Чтобы выбрать инструмент Razor Blade, нужно нажать клавишу {B} или выбрать его на панели инструментови щелкнуть на позиции метки воспроизведения в одном из треков клипа.
Затем, чтобы вернуться к стандартному инструменту выделения, нужно нажать клавишу {A}. Чтобы удалить вторую половину разделенного клипа и сдвинуть остальные клипы вперед, нужно выделить этот клип и нажать {Shift + Delete}. Индикаторы сквозного монтажа больше не будут отображаться (рис. 4.9), так как материал между двумя клипами более не является непрерывным. Инструмент Razor Blade хорошо подходит для тримминга и обрезки клипов в эпизоде, а в особенности – для удаления из речи нежелательных «эээ...» или других нежелательных междометий, а также сокращения слишком длинных реплик. Можно также пометить нежелательный фрагмент и нажать {Shift + Delete}, чтобы удалить материал между точками In и Out вместе с разрывом.
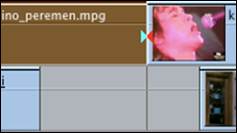
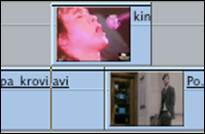
Рис. 4.9. Тримминг при помощи инструмента Razor Blade
Если функция связанного выделения включена (по умолчанию), при щелчке на одном треке, становятся выделенными все треки клипа. При щелчке на точке монтажа, например на точке Outв видеотреке, выделяются все точки Out во всех треках клипа. Но иногда при монтаже требуется только корректировка видео- или аудиоряда клипа.
Чтобы выключить функцию связанного выделения, нужно нажать кнопку Linked Selectionна панели кнопок окна Timelineили нажать комбинацию клавиш {Shift + L} (рис. 4.10). Аналогично функции закрепления, если данная функция активна, ее кнопка зеленая, а в выключенном состоянии – серая.

Рис. 4.10. Кнопка Linked Selection
Если связанное выделение выключено, можно выделять и корректировать звуковые и видеотреки клипа по отдельности (рис. 4.11), даже если они связаны друг с другом.
Если аудиотреки представляют собой стереопару, то каждый раз при тримминге одного аудиотрека другой трек автоматически перемещается на то же значение.
Для временного отключения связанного выделения при выполнении тримминга на одной дорожке клипа нужно нажать клавишу {Option} и переместить точку монтажа

Рис. 4.11. Корректировка длительности видеоряда клипа
Дата добавления: 2014-11-13; просмотров: 235; Мы поможем в написании вашей работы!; Нарушение авторских прав |