
КАТЕГОРИИ:
АстрономияБиологияГеографияДругие языкиДругоеИнформатикаИсторияКультураЛитератураЛогикаМатематикаМедицинаМеханикаОбразованиеОхрана трудаПедагогикаПолитикаПравоПсихологияРиторикаСоциологияСпортСтроительствоТехнологияФизикаФилософияФинансыХимияЧерчениеЭкологияЭкономикаЭлектроника
Микширование аудиотреков
Одной из важных задач при работе над эпизодом является смешивание различных аудиотреков для достижения сбалансированного звука. В Final Cut Proможно одновременно работать с 99 треками в одном эпизоде
Существует два способа изменения (или анимации) уровней громкости. Один из них заключается в добавлении монтажной точки и звукового перекрестного затухания в местах, где требуется изменить уровень громкости. Второй метод подразумевает использование ключевых кадров.
После подготовки эпизода, добавления звуковых эффектов и музыки, можно настроить относительный уровень громкости для каждого клипа в эпизоде. Начинать следует с мониторинга и установки уровней для треков с наивысшим приоритетом.
Сначала нужно нажать кнопку Audio Controls в окне Timeline, на котором изображен значок динамика (рис. 4.30). Отобразится область с инструментами управления звуком окна Timeline с кнопками Muteи Solo(рис. 4.31). Кнопки Mute представляют собой значки динамиков слева, а кнопки Solo отображаются правее в виде наушников. При применении к треку инструмента Solo становится слышен только выбранный трек. Это удобный прием для изоляции трека при настройке его громкости. Если применить к треку команду Mute, этот трек перестанет быть слышимым.
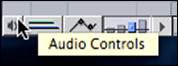
Рис. 4.30. Кнопка Audio Controls в окне Timeline
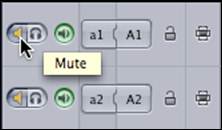
Рис. 4.31. Кнопки Muteи Solo
Одним из способов анимации уровня громкости является разделение музыкального трека на отдельные клипы и последующее изменение громкости в каждом музыкальном клипе. Для этого нужно выбрать инструмент Razor Blade («лезвие») и щелкнуть на треке в месте, где находится метка воспроизведения. В музыкальный клип будет добавлена новая монтажная точка, в результате чего будут созданы два отдельных клипа.
Чтобы изменить уровень громкости одного из получившихся клипов, нужно включить функцию Toggle Clip Overlayв левом нижнем углу окна Timelineили нажать {Option + W}. Затем перетащить оверлей уровня звука до нужного значения. При этом получаться два различных уровня громкости (рис. 4.32).
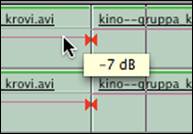
Рис. 4.32. Изменение уровня звука клипов
Однако при переходе с одного уровня на другой наблюдается резкий скачок. Этот переход можно сгладить, применив перекрестное затухание. Для этого нужно выделить монтажную точку между клипами и нажать {Option + Command + T} или выбрать в меню Effects > Audio Transitions > Cross Fade. Между двумя клипами добавится эффект перекрестного затухания (рис. 4.33).
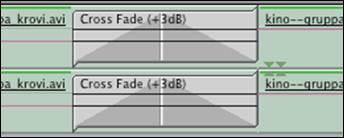
Рис. 4.33. Применение эффекта перекрестного затухания
Чтобы изменить громкость нескольких или всех клипов нужно выделить эти клипы и выбрать в меню Modify > Levels. В появившемся окне Gain Adjust(рис. 4.34) нужно ввести требуемый уровень звука, а во всплывающем меню выбрать Absolute.
Для более тонкой настройки перекрестного затухания можно применить роллинг к монтажной точке в левую и правую сторону и изменить длительность эффекта.
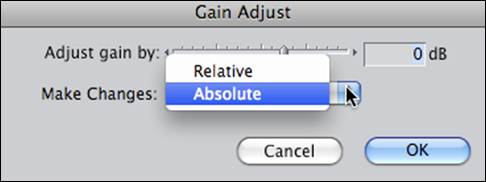
Рис. 4.34. Окно Gain Adjust
Еще один способ увеличения и уменьшения громкости музыки заключается в установке ключевого кадра в месте, где требуется изменить уровень громкости. Ключевой кадр определяет кадр клипа, в котором начинается изменение (какого-либо параметра). При установке ключевого кадра непосредственно на оверлей уровня громкости звука, будут созданы точные инструкции о том, когда и как должен изменяться уровень громкости.
Ключевые кадры устанавливаются при помощи инструмента Pen. Чтобы выбрать инструмент Pen, нужно нажать клавишу {P}. Затем нужно навести указатель на розовую линию уровня громкости одного из клипов. Инструмент выглядит как перо, только тогда, когда указатель находится над оверлеем уровня громкости клипа. А затем нужно щелкнуть в том месте оверлея, где требуется установить ключевой кадр. На обоих треках стереофонического музыкального клипа отобразится ключевой кадр в виде розового ромбика (рис. 4.35). Первый ключевой кадр устанавливает или защищает точку, с которой начинается затухание звука.
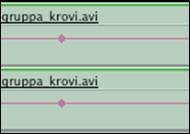
Рис. 4.35. Установка ключевых кадров на музыкальном клипе
в окне Timeline
Чтобы удалить ключевой кадр, нужно нажать комбинацию клавиш {PP}, для выбора инструмента Pen Delete, и щелкнуть на ключевом кадре, либо щелкнуть правой кнопкой мыши на ключевом кадре и выбрать Clear во всплывающем меню. Чтобы удалить все ключевые кадры, нужно щелкнуть на клипе правой кнопкой мыши и во всплывающем меню выбрать команду Remove Attributes. В появившемся окне нужно выбрать опцию Levels и нажать OK.
С помощью двух ключевых кадров можно настроить оверлей громкости так, чтобы обеспечить затухание или возрастание звука (рис. 4.36). Для этого нужно переместить инструмент Penвправо и установить второй ключевой кадр на нужном месте. Затем нужно вернуть стандартный инструмент выделения с помощью клавиши {A}. После чего нужно навести указатель на оверлей слева от первого или справа от второго ключевых кадров. Когда отобразится указатель Resize, нужно перетащить указатель вверх или вниз и отпустить его.
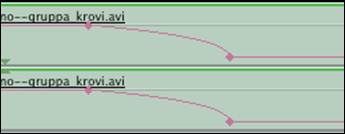
Рис. 4. 36. Настройка громкости с помощью двух ключевых кадров
Громкость звука остается постоянной до того момента, когда метка воспроизведения достигает ключевого кадра. В этой точке громкость начинает изменяться в направлении следующего ключевого кадра.
Для доступа к инструменту Pen можно также использовать стандартный инструмент выделения и клавишу {Option}. Для этого нужно разместить указатель мыши на розовом оверлее уровня громкости музыкального клипа, нажать клавишу {Option} и, когда отобразится инструмент Pen, щелкнуть на оверлее уровня громкости. При нажатии клавиши {Option} и наведении на существующий ключевой кадр указатель сменится на инструмент Pen Delete.
Когда ключевой кадр расположен на оверлее уровня громкости, он может быть отрегулирован по уровню громкости для соответствующего места. Кроме того, его можно переместить влево или вправо для корректировки места начала или окончания изменения звука.
При установке ключевого кадра непосредственно на границе клипа, доступ к нему может оказаться затруднительным.
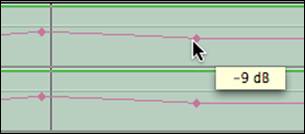
Рис. 4.37. Изменение положения ключевого кадра.
При перетаскивании ключевого кадра вверх, вниз, вправо или влево, появляется информационное окно с данными о расстоянии и направлении перемещения ключевого кадра относительно исходного положения или об изменении значения уровня громкости в дБ (рис. 4.37).
Эти изменения можно также вносить в окне Viewer (рис. 4.38). Область изображения диаграммы звуковых волн в окне Viewerимеет значительно больший размер, нежели в эпизоде окна Timeline, благодаря чему легче выполнить тонкую настройку размещения ключевого кадра. Здесь можно также добавлять новые ключевые кадры.

Рис. 4.38. Отображение ключевых точек в окне Viewer
Треки можно микшировать в режиме реального времени с использованием инструмента Audio Mixer. Существует несколько способов доступа к инструменту Audio Mixer. Один из них заключается в выборе раскладки окна Audio Mixer, включающий аудиомикшер в интерфейс. Есть еще один способ – выбрать в меню команду Tools > Audio Mixer. При этом Audio Mixerоткрывается в отдельном окне. Также окно Audio Mixer открывается при помощи клавиш {Option + 6}.
При открытии окна Audio Mixerоно отображается в окне Tool Bench в виде вкладки (рис. 4.39). В окне Audio Mixerприсутствует столько же звуковых треков, сколько есть в эпизоде.
Чтобы вернуть в микшируемый фрагмент соответствующие звуковые эффекты, в окне Audio Mixer нужно щелкнуть на кнопке Mute соответствующих треков (рис 4.40). Кнопки Muteи Solo в окне Audio Mixerвзаимосвязаны с кнопками управления звуком окна Timeline.
При воспроизведении звука в окне Timeline, можно следить за звукомикшерами в окне Audio Mixer. Ползунки (или регуляторы уровня звука) трека перемещаются в соответствии с ключевыми кадрами и уровнями громкости, установленными в клипах. Вместо того, чтобы регулировать уровень громкости с помощью оверлея в окне Timeline, можно использовать звукомикшеры для настройки уровня звука.
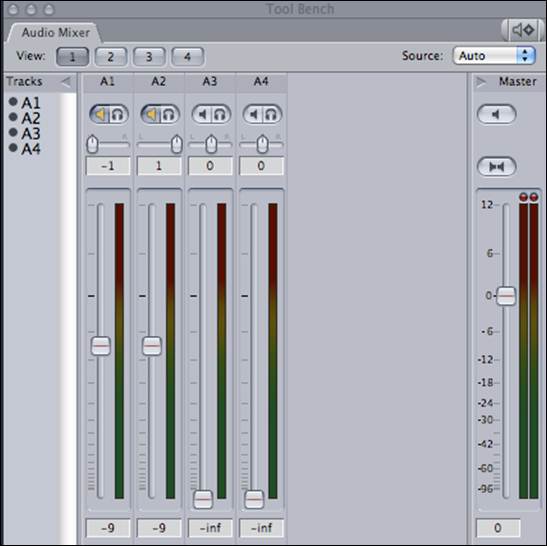
Рис. 4.39. Окно Tool Bench
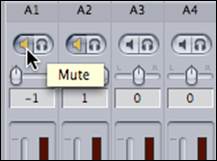
Рис. 4.40 Кнопки Muteи Solo в окне Audio Mixer
При изменении громкости клипа в окне Audio Mixer также изменяется положение оверлея уровня громкости в окне Timeline. В окне Audio Mixer уровень сигнала в дБ в поле под звукомикшером изменяется, отражая степень увеличения или уменьшения громкости относительно исходного уровня (рис. 4.41). можно также ввести в этом поле значение и нажать клавишу {Return}, в результате чего звукомикшер будет перемещен на соответствующий уровень.

Рис. 4.41. Изменение уровня громкости в окне Audio Mixer
После того, как для каждого трека установлены отдельные уровни звука, можно настроить общий уровень выходного сигнала эпизода, используя звукомикшер Master, расположенный у правого края окна Audio Mixer. Можно также одновременно отключить звук всех треков, используя кнопку Master Mute (рис. 4.42.).
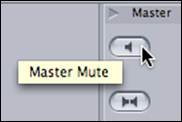
Рис. 4.42. Кнопка Master Mute
При перемещении звукомикшера Master вверх или вниз изменяется общий уровень громкости. Как правило, конечный общий уровень громкости устанавливается на значение менее 0 дБ, чтобы обеспечить воспроизведение эпизода в безопасном надежном звуковом диапазоне в любой ситуации, на различном оборудовании и с использованием различных систем. Уровень мастер-канала отражает уровень громкости звука на выходе активного эпизода.
На панели кнопок окна Audio Mixer присутствует кнопка Record Audio (рис. 4.43). После включения этой кнопки все настройки, вносимые посредством перетаскивания регулятора уровня звука трека во время воспроизведения эпизода, будут приводить к автоматическому добавлению ключевых кадров в клип в окне Timeline.
В окне Timeline будут обозначаться звуковые «пики» в музыкальном клипе, в соответствии с тем, как осуществлялось регулировании звукомикшеров.
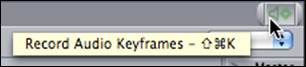
Рис. 4.43. Кнопка Record Audio
На вкладке Editing окна User Preferences можно выбрать другой уровень автоматической расстановки ключевых кадров, более или менее чувствительный к перемещению звукомикшеров (рис. 4. 44).
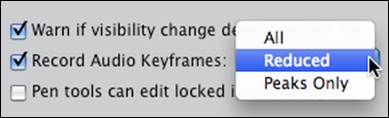
Рис. 4.44. Изменение уровня автоматической расстановки
ключевых кадров
Дата добавления: 2014-11-13; просмотров: 183; Мы поможем в написании вашей работы!; Нарушение авторских прав |