
КАТЕГОРИИ:
АстрономияБиологияГеографияДругие языкиДругоеИнформатикаИсторияКультураЛитератураЛогикаМатематикаМедицинаМеханикаОбразованиеОхрана трудаПедагогикаПолитикаПравоПсихологияРиторикаСоциологияСпортСтроительствоТехнологияФизикаФилософияФинансыХимияЧерчениеЭкологияЭкономикаЭлектроника
Организация данных в MS Project
В проектном файле все данные хранятся в виде двух таблиц:
с информацией о задачах;
с информацией о ресурсах проекта.
Эти таблицы состоят из множества полей, большинство из которых созданы про запас и обычно не используются. Во время работы с проектом требуются вполне определенные срезы информации. Например, данные о стоимости проекта, загруженности тех или иных ресурсов, сроках окончания работ по текущим задачам и т. п. Поэтому в каждый момент времени требуется иметь перед глазами только необходимую информацию. MS Project позволяет работать таким образом с помощью представлений.
Представление (вид) - это способ отображения проектных данных для просмотра и редактирования, который может сочетать в себе внешние таблицы, диаграммы и формы.
Работая в MS Project, мы имеем дело только с маленькими внешними таблицами, содержащими небольшой объем проектной информации, собранной по какому-либо принципу из больших внутренних таблиц.
Главное окно программы содержит в левой части список представлений, в правой – содержимое представления.
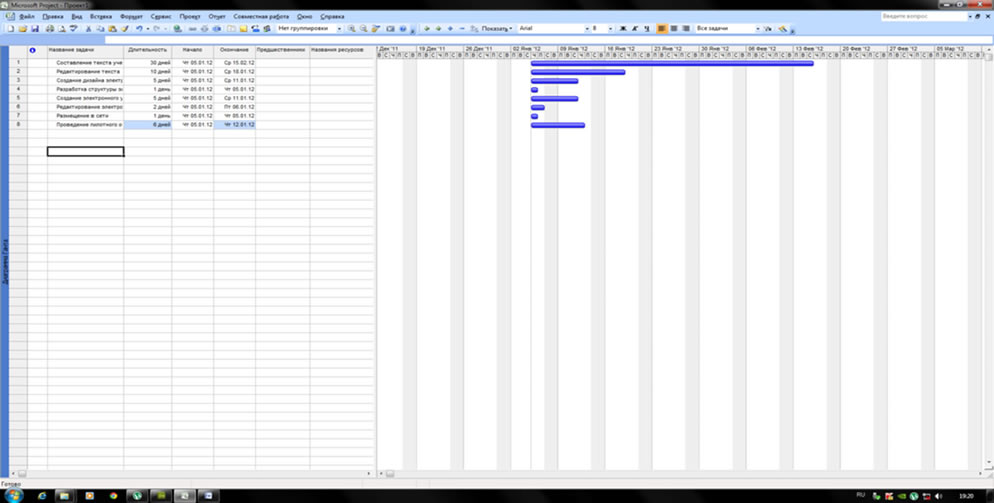
Рис 2.1 Главное окно программы MS Project 2007
Пользователь может самостоятельно создавать новые представления и новые таблицы.
Приведу список предопределенных в программе таблиц [1]:
Таблицы с информацией о задачах
| Таблица | Содержание |
| Baseline (Исходный план) | Данные из базового плана проекта |
| Constraint Dates (Даты ограничений) | Ограничения задач (даты ограничений и типы) |
| Cost (Затраты) | Стоимость задач и проекта |
| Delay (Задержка) | Информация для уравнивания загрузки ресурсов |
| Earned Value (Освоенный объем) | Общая таблица для сравнения запланированного и фактического объема работ, запланированной и фактической стоимости |
| Earned Value Schedule Indicators (Индикаторы календарного плана освоенного объема) | Сравнение запланированного и фактического графика выполнения проекта |
| Earned Value Cost Indicators (Показатели затрат для освоенного объема) | Сравнение запланированного и фактического расходования проектного бюджета |
| Entry (Ввод) | Таблица для ввода общей информации о задаче |
| Export (Экспорт) | Информация для экспорта данных о задачах во внешний файл, более 80 столбцов |
| Hyperlink (Гиперссылка) | Связанные с задачей ссылки, ведущие на внешние сайты и файлы в интранете |
| PA_Expected Case (Ожидаемый сценарий) | Таблицы для анализа плана проекта с помощью методики PERT |
| PA_Optimistic Case (Оптимистичный сценарий) | Идентичны по структуре и содержат данные об ожидаемом (Expected), оптимистичном (Optimistic) и пессимистичном (Pessimistic) планах проекта |
| PA_Pessimistic Case (Пессимистичный сценарий) | |
| PA_PERT Entry Sheet (Ввод для анализа PERT) | Таблица для ввода данных, используемых при проведении анализа плана по методике PERT |
| Rollup Table (Сводные задачи) | Служит для оптимизации отображения сводных задач |
| Schedule (Календарный план) | Расписание начала и окончания выполнения задач, интервалы между задачами |
| Summary (Суммарные) | Общая информация о задачах проекта |
| Tracking (Отслеживание) | Актуальная проектная информация |
| Usage (Использование) | Задачи проекта, объем работ, длительность, даты начала и окончания |
| Variance (Расхождение) | Данные об отклонении от плана при исполнении работ |
| Work (Трудозатраты) | Информация об объеме работы по проекту |
Таблицы с информацией о ресурсах
| Таблица | Содержание |
| Cost(Затраты) | Стоимость ресурсов проекта |
| Earned Value (Приобретенная стоимость) | Сравнение запланированной и фактической стоимости ресурса в проекте |
| Entry (Ввод) | Таблица для ввода общей информации о ресурсе |
| Entry — Material Resources (Ввод материального ресурса) | Таблица для ввода общей информации о материальном ресурсе |
| Entry — Work Resources (Ввод нематериального ресурса) | Таблица для ввода общей информации о нематериальном ресурсе |
| Export (Экспорт) | Информация для экспорта данных о ресурсах во внешний файл |
| Hyperlink (Гиперссылка) | Связанные с ресурсом ссылки, ведущие на внешние сайты и файлы в интранете |
| Summary (Сводная) | Общая информация о ресурсах проекта |
| Usage(Использование) | Информация о работе, на которую выделены ресурсы |
| Work (Работа) | Информация об объеме работы, на которую выделены ресурсы |
Чтобы начать составление плана работ в программе MS Project, необходимо создать файл нового проекта. Для этого в панели инструментов Standard необходимо щелкнуть по кнопке New (Создать). Автоматически откроется диалоговое окно Project Information for (Сведения о проектедля "имя файла"), в котором можно задать большинство характеристик.
Чтобы изменять параметры проекта это диалоговое окно можно вызвать командой Projec (Проект) >Project Information (Сведения о проекте)
Проект можно планировать двумя способами определяется раскрывающимся списком Schedule from (Планирование с): от даты начала проекта или от даты окончания. Если у проекта нет жесткой даты окончания, то при планировании применяется первый способ: фиксируется дата, когда нужно начать проект, и во время составления плана определяется, когда проект может быть завершен.
Даты начала и окончания проекта определяются параметрами Start date (Дата начала) и Finish date (Дата окончания). Можно зафиксировать только одну из дат в соответствии с выбранным способом планирования.
Текущая дата используется в алгоритмах отслеживания хода выполнения плана проекта, а также для даты актуальности, на которую получаются отчеты.
Для определения рабочего времени, в рамках которого будут происходить работы, нужно определить значение в раскрывающемся списке Calendar (Календарь). [3]
В стандартном MS Project в списке 3 типа: стандартный, круглосуточный и ночной тип календаря. Время представленное в них часто не совпадает с рельным временем работы поэтому необходимо отредактировать под конкретную организацию календарь.

Рис. 2.2 Диалоговое окно настройки календаря
При планировании объема работ необходимо размещать задачи на календарном плане проекта, задавая дни начала и окнчания конкретной задачи. Параметры определяющие поведение программы при работе с календарным планом можно изменить на вкладке Schedule (Планирование) в диалоговом окне Options (Параметры), откравающееся с помщью команды Tools>Options.
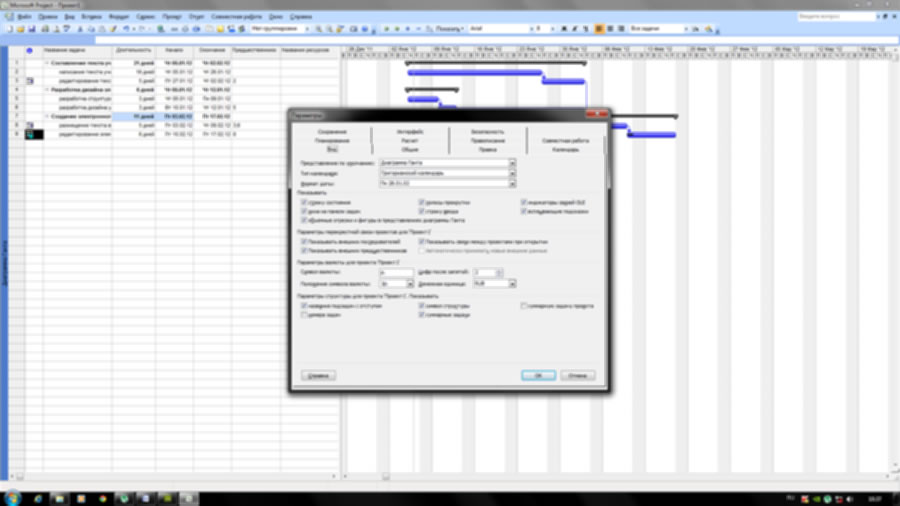
Рис. 2.3 Диалоговое окно установки параметров планирования
Чтобы программа подсказывала о возможных ошибках в планировании необходимо на перейти на вкладку General (Общие) и установить все флажки в разделе Planning wizard (Мастер планирования).
Затем необходимо переходить непосредственно к планированию работ. Задача планирования проекта заключается в том, чтобы достаточно точно оценить сроки исполнения и стоимость работ, от этого зависит качетво выполнения работ. В свою очередь это требует детального представления какие именно работы требуется выполнять для получения нужного результата. После того, как составлен список проектных работ, оценивается длительность каждой из них и выделяются ресурсы, необходимые для их выполнения. И в последнюю очередь можно оценить стоимость и сроки исполнения каждой задачи. Поэтому важным этапом планировании проекта является первый шаг - определение состава работ.
Состав работ лучше лучше делать в несколько этапов сначала задать фазы, затем определитьнесколько основных задач, затем постепенно добавить остальные задачи и определить их длительность и связи. Наследующем этапе необходимо выделить ключевые даты проекта устанавливающие крайтие сроки достижения результатов проекта и другие ограничения по времени. И только потом в план добавляется дополнительтняа информация о задачах. План работ лучше всего составлять в представлении "Диаграмма Ганта".
В поле название задачи необходимо ввести фазы проекта:
· Написание текста учебника
· Разработка дизайна электронного учебника
· Создание электронного учебника
После их ввода они будут отображаться как простые задачи. Если к ним поместить задачи на уровень ниже с помощью кнопок соответсвующей кнопки на панели инструментов или сочетанием клавиш Alt+Shift+Right наведя на новую строку, то они автоматически станут фазами и найдут свое отображение на диаграмме Ганта.
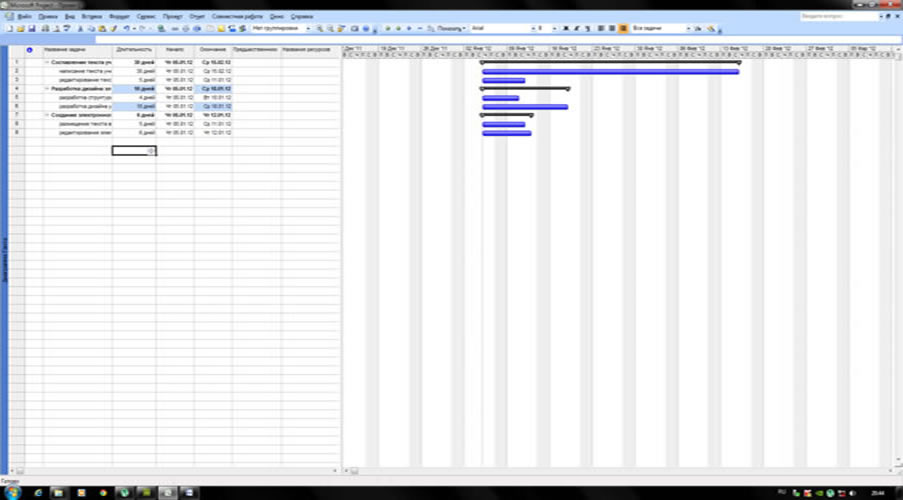
Рис. 2.4 Основное окно с представлением диаграммы Ганта
Результаты фаз вводятся в виде завершающих задач (вех), и эти задачи могут не обозначать реальной деятельности. Например, результатом фазы "Создание учебника" для того чтобы введенная задача являлась завершающей, необходимо установить ее длительность в 0 дней, указав в колонке «Длительность» соответствующее число. Таким образом вводятся все задачи проекта.
Затем необходимо отпределить длительность задач. Длительность задач определяется значением, введенным в колонке Duration (Длительность). Длительность задач по умолчанию хранится внутри проектного файла в днях. Вводить ее можно в минутах, часах, или неделях. Длительность фаз вводить нельзя - она рассчитывается автоматически. После ввода длительности задачи MS Project пересчитывает дату ее окончания, прибавляя к дате начала задачи длительность и выходные дни (в соответствии с календарем проекта).
Наследующем этапе необходимо определить связи между задачами, они определяют каким образом время начала или завершения одной задачи влияет на время начала или завершения другой. Задача, влияющая на другую, называется Predecessor (Предшественник), а задача, зависящая от другой, называется Successor (Последователь). Важно помнить, что одна связь может объединять только две задачи, и при этом у одной задачи может быть несколько связей с другими задачами. Задача может иметь неограниченное число предшествующих и последующих задач. Все принципы организации связей между задачами применимы и к фазам. При этом связи могут объединять между собой и задачи, и фазы, например фаза может начинаться по завершении задачи. В MS Project представленно 4 типа связей между задачами:
· связь типа Finish-to-start (окончание - начало), или FS являетсянаиболее распространенным типом зависимости между задачами, при которой задача2 не может начаться, пока не завершена задача1;
· связь типа Start-to-start (начало-начало), или сокращенно SS, обозначает зависимость, при которой задача2 не может начаться до тех пор, пока не началась задача1;
· связь типа Finish-to-Finish (окончание-окончание), или сокращенно FF, обозначает зависимость, при которой задача2 не может закончиться до тех пор, пока не закончилась задача1;
· связь типа Start-to-Finish (начало-окончание), или сокращенно S, обозначает зависимость, при которой задача2 не может закончиться до тех пор, пока не началась задача1.
Для создания связи в программе MS Project необходимо щелкнуть правой кнопкой мыши на задачу "предшественник" и в контекстном меню выбрать "формировать отрезок" в раскрывающемся диалоговом окне определить параметры отрезка или согласиться с установленными по умолчанию и протащить мышью до до задачи "последователя" по умолчанию тип связи определяется как FS. Для удаления связи или изменения ее типа нужно дважды щелкнуть на линии, изображающей связь, и произвести соответствующие операции в раскрывшемся диалоговом окне.
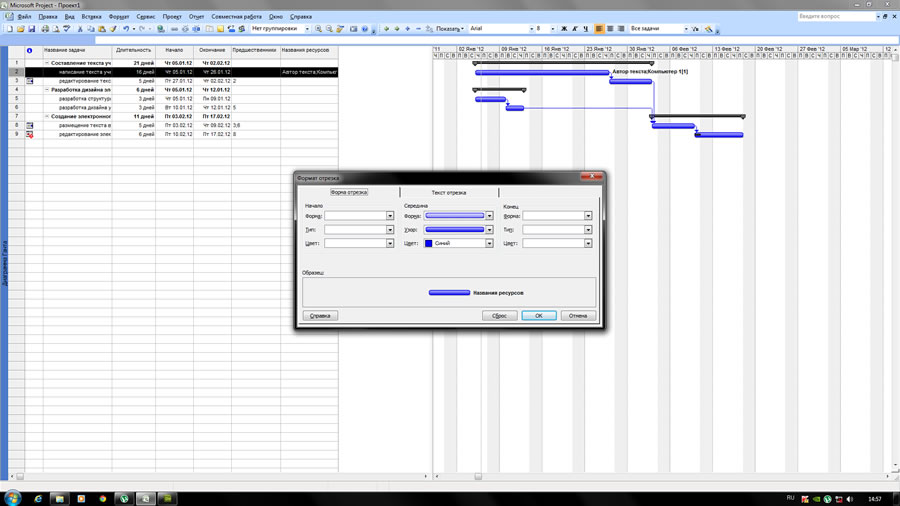
Рис. 2.5 Диалоговое окно "Форматирование отрезка"
При создании связи необходимо учитывать что тип связи влияет на план работ. И различные изменения задержки или опережения приводят к изменению всего графика работ:
· Если тип связи FS, то при увеличении длительности предшествующей задачи, даты окончаний последующих будут перенесены на более поздний срок.
· Если тип связи SF, то при увеличении длительности хронологически предшествующей задачи ее дата начала будет переноситься на более ранний срок, при этом дата начала последующей задачи не изменится.
· Если тип связи SS, то изменение длительности любой из связанных задач приводит к изменению даты окончания только редактируемой задачи.
· Если тип связи FF, то программа старается синхронизировать даты окончания связанных задач. [1]
После установления связей их можно редактировать в таблице, диалоговом окно Task Form (Форма описания задачи), окне сведений о задаче.
Опрделенией задач и связей между ними позволяет программе более гибко осуществлять перерасчет плана проекта в случае изменения расписания. Однако иногда требуется введение ограничений.
В проектах, планируемых от даты начала, по умолчанию все задачи имеют ограничение «Как можно раньше», а в проектах, планируемых от даты окончания, — «Как можно позже».
Изменять ограничения по умолчанию можно 3-мя способами:
непосредственный ввод даты начала или окончания задачи в колонках «Начало» и «Окончание» в таблице;
на вкладке «Дополнительно» в окне сведений о задаче;
добавить в любую таблицу поля «Тип ограничения» и «Дата ограничения» и непосредственно заполнять их [8].
При выполнении проекта связи между задачами бывают гораздо сложнее, например при связи FS задача1 выполнена в срок но для начала задачи2 есть некоторые препятсвия и к ней можно приступить с запозданием на 1 день, такой тип связи можно описать используя понятие запаздание (Lag). Запаздывание является свойством связи и может быть указано в диалоговом окне свойств связи. Также определяется и опережение (Lead). Данные параметры устанавливаются в диалоговом окне "Зависимость задач" вызываемое двойным щелчком мыши по отрезку связи.
Перейдем непосредственно к составлению плана работ в программе MS Project в рамках практической работы №2.
Дата добавления: 2015-01-01; просмотров: 472; Мы поможем в написании вашей работы!; Нарушение авторских прав |