
КАТЕГОРИИ:
АстрономияБиологияГеографияДругие языкиДругоеИнформатикаИсторияКультураЛитератураЛогикаМатематикаМедицинаМеханикаОбразованиеОхрана трудаПедагогикаПолитикаПравоПсихологияРиторикаСоциологияСпортСтроительствоТехнологияФизикаФилософияФинансыХимияЧерчениеЭкологияЭкономикаЭлектроника
Команда «Полужирный» Применение полужирного начертания к выделенному тексту.
Команда  «Курсив»Применение курсивного начертания к выделенному тексту.
«Курсив»Применение курсивного начертания к выделенному тексту.
 Команда
Команда  «Подчеркнутый»Подчеркивание выделенного текста. Нажатие на стрелочку показывает другие виды подчеркиваний.
«Подчеркнутый»Подчеркивание выделенного текста. Нажатие на стрелочку показывает другие виды подчеркиваний.
Команда  «Цвет заливки»Закрашивание выделенной ячейки. Нажатие на стрелочку показывает доступные цвета выделения текста.
«Цвет заливки»Закрашивание выделенной ячейки. Нажатие на стрелочку показывает доступные цвета выделения текста.
Команда  «Цвет текста»Изменение цвета текста. Нажатие на стрелочку показывает различные цвета текста.
«Цвет текста»Изменение цвета текста. Нажатие на стрелочку показывает различные цвета текста.
Группа «Выравнивание»

Команда  «Уменьшить отступ»Уменьшение уровня отступа, а также увеличение или уменьшение уровня списка.
«Уменьшить отступ»Уменьшение уровня отступа, а также увеличение или уменьшение уровня списка.
Команда  «Увеличить отступ»Увеличение уровня отступа, а также увеличение или уменьшение уровня списка.
«Увеличить отступ»Увеличение уровня отступа, а также увеличение или уменьшение уровня списка.
Команда  «Выровнять по левому краю»Выравнивание текста по левому краю.
«Выровнять по левому краю»Выравнивание текста по левому краю.
Команда  «Выровнять по центру»Выравнивание текста по центу.
«Выровнять по центру»Выравнивание текста по центу.
Команда  «Выровнять по правому краю»Выравнивание текста по правому краю.
«Выровнять по правому краю»Выравнивание текста по правому краю.
Команда  «Выровнять по верхнему краю» Выравнивание текста по верхнему краю.
«Выровнять по верхнему краю» Выравнивание текста по верхнему краю.
Команда  «Выровнять посередине»Выравнивание текста по центру между верхним и нижним краем ячейки.
«Выровнять посередине»Выравнивание текста по центру между верхним и нижним краем ячейки.
Команда  «Выровнять по нижнему краю»Выравнивание текста по нижнему краю.
«Выровнять по нижнему краю»Выравнивание текста по нижнему краю.
Команда  «Ориентация» Поворот текста таким образом, чтобы он располагался по диагонали или по вертикали.
«Ориентация» Поворот текста таким образом, чтобы он располагался по диагонали или по вертикали.
Команда  «Перенос текста»Отображение всего содержимого ячейки на нескольких строках.
«Перенос текста»Отображение всего содержимого ячейки на нескольких строках.
Команда  «Объединить и поместить в центре»Объединение выделенных ячеек в одну и выравнивание содержимого новой ячейки по центру.
«Объединить и поместить в центре»Объединение выделенных ячеек в одну и выравнивание содержимого новой ячейки по центру.
Группа «Число»

Команда  «Числовой формат»Выбор формата отображения значения в ячейке.
«Числовой формат»Выбор формата отображения значения в ячейке.
Команда  «Финансовый числовой формат» Выбор альтернативного формата денежной еденицы для выделенной ячейки.
«Финансовый числовой формат» Выбор альтернативного формата денежной еденицы для выделенной ячейки.
Команда  «Процентный формат» Отображание значение ячейки как процента.
«Процентный формат» Отображание значение ячейки как процента.
Команда  «Формат с разделителями» Использование разделителя тысяч при отображении значения ячейки.
«Формат с разделителями» Использование разделителя тысяч при отображении значения ячейки.
Команда  «Увеличить разрядность» Отображение более точный значений путем увеличения числа знаков после запятой
«Увеличить разрядность» Отображение более точный значений путем увеличения числа знаков после запятой
Команда  «Уменьшить разрядность» Отображение менее точных значений путем уменьмения числа знаков после запятой.
«Уменьшить разрядность» Отображение менее точных значений путем уменьмения числа знаков после запятой.
Группа «Стили»

 Команда «Условное форматирование»Выделение ячеек с важной информацией и нестандартных значений, а также улучшение восприятия данных с помощью гистограмм, шкалы цветов и набора значков, применяемым согласно некоторым условиям.
Команда «Условное форматирование»Выделение ячеек с важной информацией и нестандартных значений, а также улучшение восприятия данных с помощью гистограмм, шкалы цветов и набора значков, применяемым согласно некоторым условиям.
 Команда «Форматировать как таблицу» Быстрое форматирование диапозона ячеек и преоьразование его в таблицу с помощью выбора предварительно определенного стиля таблицы.
Команда «Форматировать как таблицу» Быстрое форматирование диапозона ячеек и преоьразование его в таблицу с помощью выбора предварительно определенного стиля таблицы.
Команда «Стили ячеек»Быстрое форматирование ячеек с помощью выбора одного и предварительно определенных стилей. Можно также определить пользовательские стили ячеек.
Группа «Ячейки»

Команда  «Вставить»Вставка ячейки, строк или столбцов на лист или в таблицу.
«Вставить»Вставка ячейки, строк или столбцов на лист или в таблицу.
Команда  «Удалить»Удаление ячейки, строк или столбцов с листа или из таблицы.
«Удалить»Удаление ячейки, строк или столбцов с листа или из таблицы.
Команда  «Формат» Изменение высоты строки или ширины столбца, организация листов, защита или скрытие ячеек.
«Формат» Изменение высоты строки или ширины столбца, организация листов, защита или скрытие ячеек.
Группа «Редактирование»

Команда  «Сумма» Вывод суммы выделенных ячеек непосредственно после этих ячеек.
«Сумма» Вывод суммы выделенных ячеек непосредственно после этих ячеек.
Команда  «Заполнить»Распространение узора на одну или несколько соседних ячеек.
«Заполнить»Распространение узора на одну или несколько соседних ячеек.
Команда  «Очистить» Удаление всего, что содержится в ячейке, либо выборочное удаление форматирования, содержимого или примечаний.
«Очистить» Удаление всего, что содержится в ячейке, либо выборочное удаление форматирования, содержимого или примечаний.

 Команда «Сортировка и фильтр» Упорядочение данных с целью упрощения их анализа. Можно отсортировать выделенные данные по возрастанию или убыванию либо временно отфильтровать отдельные значения.
Команда «Сортировка и фильтр» Упорядочение данных с целью упрощения их анализа. Можно отсортировать выделенные данные по возрастанию или убыванию либо временно отфильтровать отдельные значения.
Команда «Найти и выделить» Поиск и выделение нужного текста, форматирования или типа сведений в документе. Можно также заменить найденное новым текстом или форматированием.
Команды вкладки «Вставка»

Группа «Таблицы»


 Команда «Вставить сводную таблицу»Сведение данных с помощью сводной таблицы. Сводные таблицы упрощают представление, сведение и детализацию сложных данных.
Команда «Вставить сводную таблицу»Сведение данных с помощью сводной таблицы. Сводные таблицы упрощают представление, сведение и детализацию сложных данных.
Команда «Таблица» Создание таблицы для управления связанными данными и их анализа. Таблицы упрощают сортировку, фильтрацию и формирование данных на листе.
Группа «Иллюстрации»


Команда «Рисунок» Вставка рисунка из файла.
 Команда «Картинка»Вставка в документ рисунков, фильмов, звуков и фотографий.
Команда «Картинка»Вставка в документ рисунков, фильмов, звуков и фотографий.
Команда  «Фигуры»Вставка готовых фигур в документ. По умолчанию фигуры рисуются перед текстом.
«Фигуры»Вставка готовых фигур в документ. По умолчанию фигуры рисуются перед текстом.
Команда  «SmartArt»Вставка графического объекта SmartArt для визуального представления информации.
«SmartArt»Вставка графического объекта SmartArt для визуального представления информации.
Команда  «Снимок»Вставка рисунка любой программы, не свернутой в кнопку панели задач.
«Снимок»Вставка рисунка любой программы, не свернутой в кнопку панели задач.
Группа «Диаграммы»


Команда «Гистограмма»Вставка гистограммы. Гистограммы используют для сравнения значений по категориям.
Команда  «График»Вставка графика. График используют, чтобы показать развитие процесса во времени.
«График»Вставка графика. График используют, чтобы показать развитие процесса во времени.
Команда  «Круговая»Вставка круговой диаграммы. Круговые диаграммы показывают вклад каждого значения в общую сумму.
«Круговая»Вставка круговой диаграммы. Круговые диаграммы показывают вклад каждого значения в общую сумму.
Команда  «Линейчатая»Вставка линейчатой диаграммы. Линейчатые диаграммы – это лучший тип диаграмм для сравнения нескольких значений.
«Линейчатая»Вставка линейчатой диаграммы. Линейчатые диаграммы – это лучший тип диаграмм для сравнения нескольких значений.
Команда  «С областями» Вставка диаграммы с областями. Диаграммы с областями подчеркивает различия между несколькими наборами данных за некоторый период времени.
«С областями» Вставка диаграммы с областями. Диаграммы с областями подчеркивает различия между несколькими наборами данных за некоторый период времени.
Команда  «Точечная»Вставка точечной диаграммы. Этот тип диаграммы позволяет сохранить пары значений.
«Точечная»Вставка точечной диаграммы. Этот тип диаграммы позволяет сохранить пары значений.
Команда  «Другие»Вставка биржевой, поверхностной, кольцевой, пузырьковой или лепестковой диаграмм.
«Другие»Вставка биржевой, поверхностной, кольцевой, пузырьковой или лепестковой диаграмм.
Группа «Спарклайны»

Команда  «График» Вставка графика в отдельной ячейке.
«График» Вставка графика в отдельной ячейке.
Команда  «Столбец» Вставка гистограммы в отдельной ячейке.
«Столбец» Вставка гистограммы в отдельной ячейке.
Команда  «Выигрыш/проигрыш» Вставка диаграммы выигрыша/проигрыша в отдельной ячейке.
«Выигрыш/проигрыш» Вставка диаграммы выигрыша/проигрыша в отдельной ячейке.
Группа «Фильтр»

Команда «Срез» Вставка среза для интерактивной фильтрации данных.
Группа «Ссылки»

Команда «Гиперссылка» Создание гиперссылки на веб-страницу, рисунок, адрес электронной почты или программу.
Группа «Текст»


 Команда «Надпись» Вставка надписи, которую можно разместить в любом месте страницы.
Команда «Надпись» Вставка надписи, которую можно разместить в любом месте страницы.
Команда «Колонтитулы» Изменение колонтитулов документа. Содержание колонтитулов будет отображаться вверху или внизу каждой напечатанной страницы.
Команда  «WordArt» Вставка декоративного текста в документ
«WordArt» Вставка декоративного текста в документ
Команда  «Строка подписи» Вставка строки подписи с указанием лица, которое должно подписаться.
«Строка подписи» Вставка строки подписи с указанием лица, которое должно подписаться.
Команда  «Объект» Вставка внедренного объекта.
«Объект» Вставка внедренного объекта.
Группа «Символы»

Команда «Формула» Вставка стандартных математических формул или построение собственных формул с помощью библиотеки математических символов.
Команда «Символ» Вставка символов, отсутствующих на клавиатуре, например, символов авторского права, товарного знака, абзаца, а также символов в кодировке Юникод.
Команды вкладки «Разметка страницы»

Группа «Темы»

 Команда «Темы»Изменение общего вида всего документа. По умолчанию в документе выбрана тема «Стандартная» со шрифтом Calibri, определенным набором эффектов и цветов для объектов (для фигур – синий, для гиперссылок – темно-синий, для просмотренных гиперссылок – темно-фиолетовый и т.д.).
Команда «Темы»Изменение общего вида всего документа. По умолчанию в документе выбрана тема «Стандартная» со шрифтом Calibri, определенным набором эффектов и цветов для объектов (для фигур – синий, для гиперссылок – темно-синий, для просмотренных гиперссылок – темно-фиолетовый и т.д.).
Команда  «Цвета темы»Изменение цветов для текущей темы.
«Цвета темы»Изменение цветов для текущей темы.
Команда  «Шрифты темы»Изменение шрифтов для текущей темы.
«Шрифты темы»Изменение шрифтов для текущей темы.
Команда  «Эффекты темы»Изменение эффектов для текущей темы.
«Эффекты темы»Изменение эффектов для текущей темы.
Группа «Параметры страницы»

Команда «Поля»Выбор размеров полей для всего документа или текущего раздела.
· Команда  Открытие диалогового окна «Параметры страницы» (вкладка «Поля») в котором можно вручную настроить размеры полей.
Открытие диалогового окна «Параметры страницы» (вкладка «Поля») в котором можно вручную настроить размеры полей.
 Команда «Ориентация»Выбор книжной или альбомной ориентации страниц.
Команда «Ориентация»Выбор книжной или альбомной ориентации страниц.
Команда «Размер»Выбор размера бумаги для текущего раздела.
Команда  Открытие диалогового окна «Параметры страницы» (вкладка «Размер бумаги») в котором можно вручную настроить размер бумаги.
Открытие диалогового окна «Параметры страницы» (вкладка «Размер бумаги») в котором можно вручную настроить размер бумаги.
Команда «Область печати» Пометка области листа для печати.
 Команда «Разрывы»Добавление в документ разрыва страницы, раздела или колонки.
Команда «Разрывы»Добавление в документ разрыва страницы, раздела или колонки.
 Команда «Подложка»Выбор изображения которое будет использовано как фон листа.
Команда «Подложка»Выбор изображения которое будет использовано как фон листа.
Команда «Печатать заголовки»Выбор строк и столбцов, которые будут повторяться на каждой печатной странице.
Группа «Вписать»

Команда  «Ширина»Уменьшение ширины напечатанного текста так, чтобы на листе поместилось максимальное число страниц.
«Ширина»Уменьшение ширины напечатанного текста так, чтобы на листе поместилось максимальное число страниц.
Команда  «Высота» Уменьшение высоты напечатанного текста так, чтобы на листе поместилось максимальное число страниц.
«Высота» Уменьшение высоты напечатанного текста так, чтобы на листе поместилось максимальное число страниц.
Команда  «Масштаб»Уменьшение масштаба напечатанного документа. Чтобы воспользоваться этой возможностью, необходимо установить значение «Авто» для максимальной высоты и ширины.
«Масштаб»Уменьшение масштаба напечатанного документа. Чтобы воспользоваться этой возможностью, необходимо установить значение «Авто» для максимальной высоты и ширины.
Группа «Параметры листа»


Команда «Отобразить сетку»Отображение линий между строками и столбцами листа, что упрощает редактирование и просмотр.
 Команда «Печать сетки»Печать линий между сроками и столбцами листа для улучшений восприятия.
Команда «Печать сетки»Печать линий между сроками и столбцами листа для улучшений восприятия.
Команда «Просмотр заголовков»Заголовки строк – номера строк в левой или правой части листа. Заголовки столбцов – это буквы или цифры, которые отображаются над столбцами листа.
Команда «Печать заголовки строк и столбцов»Заголовки строк – номера строк в левой или правой части листа. Заголовки столбцов – это буквы или цифры, которые отображаются над столбцами листа.
Группа «Упорядочить»

Команда «Поместить вперед»Перемещение выделенного объекта на один уровень вверх или расположение поверх всех объекта.
 Команда «Переместить назад»Перемещение выделенного объекта на один уровень вниз или расположение позади всех объекта.
Команда «Переместить назад»Перемещение выделенного объекта на один уровень вниз или расположение позади всех объекта.
Команда «Область выделения»Отображение области выделения, которая позволяет выделить отдельные объекты, изменить их порядок. А также показать или скрыть их.
Команда «ВыровнятьВыравнивание границ нескольких выделенных объектов.
Команда «Группировать»Группирование объектов таким образом, чтобы их можно было обрабатывать как один объект.
Команда «Повернуть» Поворот или отображение выделенного объекта.
Команды вкладки «Формулы»

Группа «Библиотека функций»
 Команда «Вставить формулу»Изменение формулы в текущей ячейке посредством выбора функций и изменения аргументов.
Команда «Вставить формулу»Изменение формулы в текущей ячейке посредством выбора функций и изменения аргументов.
Команда  «Автосумма»Вывод суммы этих ячеек непосредственно после этих ячеек.
«Автосумма»Вывод суммы этих ячеек непосредственно после этих ячеек.
Команда  «Недавно использованные» Вывод списка недавно использовавшихся формул.
«Недавно использованные» Вывод списка недавно использовавшихся формул.
Команда  «Финансовые»Финансовые функции осуществляют такие расчеты, как вычисление суммы платежа по ссуде, величину выплаты прибыли на вложения и др.
«Финансовые»Финансовые функции осуществляют такие расчеты, как вычисление суммы платежа по ссуде, величину выплаты прибыли на вложения и др.
Команда  «Логические»Логические функции предназначены для проверки одного или нескольких условий. Например, функция ЕСЛИ позволяет определить, выполняется ли указанное условие, и возвращает одно значение, если условие истинно, и другое, если оно ложно.
«Логические»Логические функции предназначены для проверки одного или нескольких условий. Например, функция ЕСЛИ позволяет определить, выполняется ли указанное условие, и возвращает одно значение, если условие истинно, и другое, если оно ложно.
Команда  «Текстовые»Текстовые функции предоставляют пользователю возможность обработки текста. Например, можно объединить несколько строк с помощью функции СЦЕПИТЬ.
«Текстовые»Текстовые функции предоставляют пользователю возможность обработки текста. Например, можно объединить несколько строк с помощью функции СЦЕПИТЬ.
Команда 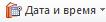 «Дата и время» выполнение формул из списка дата и время.
«Дата и время» выполнение формул из списка дата и время.
Команда  «Ссылки и массивы» Функции Ссылки и массивы позволяют осуществить поиск данных в списках или таблицах, найти ссылку на ячейку в массиве. Например, для поиска значения в строке таблицы используется функция ГПР.
«Ссылки и массивы» Функции Ссылки и массивы позволяют осуществить поиск данных в списках или таблицах, найти ссылку на ячейку в массиве. Например, для поиска значения в строке таблицы используется функция ГПР.
Команда  «Математические»Математические функции выполняют простые и сложные математические вычисления, например вычисление суммы диапазона ячеек, абсолютной величины числа, округление чисел и др.
«Математические»Математические функции выполняют простые и сложные математические вычисления, например вычисление суммы диапазона ячеек, абсолютной величины числа, округление чисел и др.
Команда  «Другие функции» К ним относятся статистические, инженерные, аналитические, информационные функции, а также функции совместимости.
«Другие функции» К ним относятся статистические, инженерные, аналитические, информационные функции, а также функции совместимости.
 Группа «Определенные имена»
Группа «Определенные имена»
Команда «Диспетчер имен»Создание, изменение, удаление, а также посик всех имен, используемых в данной книге.
Команда  «Присвоить имя»Присвоение имени отдельным ячейкам и диапазоном ячеек. В дальнейшем в формулах можно будет на них ссылаться по данному имени.
«Присвоить имя»Присвоение имени отдельным ячейкам и диапазоном ячеек. В дальнейшем в формулах можно будет на них ссылаться по данному имени.
Команда  «Использовать в формуле»Выбор имени. Используемого в данной книге и вставка этого имени в текущую формулу.
«Использовать в формуле»Выбор имени. Используемого в данной книге и вставка этого имени в текущую формулу.
Команда  «Создать из выделенного» Автоматическое создание имени для выделенных ячеек.
«Создать из выделенного» Автоматическое создание имени для выделенных ячеек.
Группа «Зависимости формул»
Команда  «Влияющие ячейки» Отображение стрелок, которые показывают значение каких ячеек влияет на значение текущей ячейки.
«Влияющие ячейки» Отображение стрелок, которые показывают значение каких ячеек влияет на значение текущей ячейки.
Команда  «Зависимые ячейки» Отображение стрелок, которые показывают значение каких ячеек зависит от значения текущей ячейки.
«Зависимые ячейки» Отображение стрелок, которые показывают значение каких ячеек зависит от значения текущей ячейки.
Команда  «Убратьстрелки» Удаление стрелок влияющих и зависимых ячеек.
«Убратьстрелки» Удаление стрелок влияющих и зависимых ячеек.
Команда  «Показать формулы» Отображение в каждой ячейке формулы, а не значения результата.
«Показать формулы» Отображение в каждой ячейке формулы, а не значения результата.
Команда  «Проверка наличия ошибок»Поиск ошибок наиболее часто встречающихся в формулах.
«Проверка наличия ошибок»Поиск ошибок наиболее часто встречающихся в формулах.
Команда  «Вычислить формулу»Открытие диалогового окна «Вычисление формулы». Предназначенного для отладки формулы путем вычисления каждого из ее компонентов по отдельности.
«Вычислить формулу»Открытие диалогового окна «Вычисление формулы». Предназначенного для отладки формулы путем вычисления каждого из ее компонентов по отдельности.
 Команда «Окно контрольного значения»Отслеживание значения конкретных ячеек путем внесения изменения в лист. Эти значения показываются в отдельном окне, которое остается видимым вне зависимости от того какая область книги отображается.
Команда «Окно контрольного значения»Отслеживание значения конкретных ячеек путем внесения изменения в лист. Эти значения показываются в отдельном окне, которое остается видимым вне зависимости от того какая область книги отображается.
 Группа «Вычисление»
Группа «Вычисление»
Команда «Параметры вычисления»Выбор режима вычисления формул. По умолчанию пересчет выполняется немедленно при изменении каждого значения , от которого зависят другие значения.
Команда  «Пересчет» Пересчет всей книги. Это необходимо только в том случае, если автоматическое выполнение вычислений отключено.
«Пересчет» Пересчет всей книги. Это необходимо только в том случае, если автоматическое выполнение вычислений отключено.
Команда  «Произвести вычисления»Пересчет текущего листа. Это необходимо только в том случае, если автоматическое выполнение вычислений отключено.
«Произвести вычисления»Пересчет текущего листа. Это необходимо только в том случае, если автоматическое выполнение вычислений отключено.
Команды вкладки «Данные»

Группа «Получение внешних данных»
Команда  «Получить внешние данные из Access»Импорт данных из базы данных Microsoft Access.
«Получить внешние данные из Access»Импорт данных из базы данных Microsoft Access.
Команда  «Получить внешние данные из Интернет» Импорт данных с веб-страницы.
«Получить внешние данные из Интернет» Импорт данных с веб-страницы.
Команда  «Получить внешние данные из текста» Импорт данных из текстового файла.
«Получить внешние данные из текста» Импорт данных из текстового файла.
 Команда «Получить внешние данные из других источников» Импорт данных из других источников данных.
Команда «Получить внешние данные из других источников» Импорт данных из других источников данных.
 Команда «Получить внешние данные используя другие подключения»Подключение внешних источников данных, выбранных из списка часто используемых источников.
Команда «Получить внешние данные используя другие подключения»Подключение внешних источников данных, выбранных из списка часто используемых источников.
Группа «Подключения»
 Команда «Обновить все» Обновление всех данных полученных из источника данных.
Команда «Обновить все» Обновление всех данных полученных из источника данных.
Команда  «Подключения»Отображение всех подключений в данной книге.
«Подключения»Отображение всех подключений в данной книге.
Команда  «Свойства диапазона данных»Задание способа обновления подключенных к источнику данных ячеек, отображаемого содержимого источника, а также способа обработки в книге изменения количества сток или столбцов источника данных.
«Свойства диапазона данных»Задание способа обновления подключенных к источнику данных ячеек, отображаемого содержимого источника, а также способа обработки в книге изменения количества сток или столбцов источника данных.
Команда  «Изменить связи» Просмотр всех файлов с которыми связана данная электронная таблица. Затем можно обновить или удалить обнаруженные связи.
«Изменить связи» Просмотр всех файлов с которыми связана данная электронная таблица. Затем можно обновить или удалить обнаруженные связи.
Группа «Сортировка и фильтр»
 Команда «Сортировка»Открытие диалогового окна сортировки.
Команда «Сортировка»Открытие диалогового окна сортировки.  Сортировка выделенного диапазона, так что бы наименьшие значения оказались вверху столбца.
Сортировка выделенного диапазона, так что бы наименьшие значения оказались вверху столбца.  Сортировка выделенного диапазона, так что бы наибольшие значения оказались вверху столбца.
Сортировка выделенного диапазона, так что бы наибольшие значения оказались вверху столбца.
 Команда «Фильтр»Разрешение фильтрации выделенных ячеек.
Команда «Фильтр»Разрешение фильтрации выделенных ячеек.
Команда «Очистить»Очистка фильтра и состояния сортировки для текущего диапазона данных.
Команда «Повторить»Повторное применение фильтра и сортировки к текущему диапазону.
Команда «Дополнительно» Задание сложных условий и набора записей для набора результатов запроса.
Группа «Работа с данными»
 Команда «Текст по столбцам»Распределение содержимого одной ячейки по нескольким столбцам.
Команда «Текст по столбцам»Распределение содержимого одной ячейки по нескольким столбцам.
 Команда «Удалить дубликаты»Удаление повторяющихся строк с листа.
Команда «Удалить дубликаты»Удаление повторяющихся строк с листа.
Команда  «Проверка данных» Защита ячейки от ввода неверных данных.
«Проверка данных» Защита ячейки от ввода неверных данных.
 Команда
Команда  «Консолидация» Объединение значений из нескольких диапазонов в один новый диапазон.
«Консолидация» Объединение значений из нескольких диапазонов в один новый диапазон.
Команда «Анализ что если» Проверка различных значений для формул на листе.
Группа «Структура»
Команда  «Группировать»Объединение диапазона ячеек таким образом, чтобы все эти ячейки можно было одновременно свернуть или расширить.
«Группировать»Объединение диапазона ячеек таким образом, чтобы все эти ячейки можно было одновременно свернуть или расширить.
Команда  «Разгруппировать»Разгруппирование ранее сгруппированного диапазона ячеек.
«Разгруппировать»Разгруппирование ранее сгруппированного диапазона ячеек.
Команда  «Промежуточный итог»Расчет совместного итога для нескольких строк взаимосвязанных данных посредствам автоматической вставки промежуточных и общих итогов для выделенных ячеек.
«Промежуточный итог»Расчет совместного итога для нескольких строк взаимосвязанных данных посредствам автоматической вставки промежуточных и общих итогов для выделенных ячеек.
Команда  «Отобразить детали»Развертывание свернутой группы ячеек.
«Отобразить детали»Развертывание свернутой группы ячеек.
Команда  «Скрыть детали»Свертывание группы ячеек.
«Скрыть детали»Свертывание группы ячеек.
Команды вкладки «Рецензирование»

Группа «Правописание»
 Команда «Орфография»Проверка орфографии и грамматики в тексте документа.
Команда «Орфография»Проверка орфографии и грамматики в тексте документа.
 Команда «Справочники»Открытие области задач «Справочные материалы» для поиска по справочным материалам и перевода.
Команда «Справочники»Открытие области задач «Справочные материалы» для поиска по справочным материалам и перевода.

Команда «Тезаурус»Подбор синонимов для выделенного слова.
Группа «Язык»
 Команда «Перевод» Перевод слов или абзацев на другой язык с использованием двуязычных словарей или машинного перевода.
Команда «Перевод» Перевод слов или абзацев на другой язык с использованием двуязычных словарей или машинного перевода.
Группа «Примечания»
 Команда «Создать примечание»Добавление примечания к выделенному фрагменту.
Команда «Создать примечание»Добавление примечания к выделенному фрагменту.
 Команда «Удалить примечание»Удаление выделенного примечания.
Команда «Удалить примечание»Удаление выделенного примечания.
Команда «Предыдущее»Переход к предыдущему примечанию в документе.
Команда «Следующее»Переход к следующему примечанию в документе.
Команда  «Показать или скрыть все примечания» Отображение или скрытие примечания присоединенного к данной ячейке.
«Показать или скрыть все примечания» Отображение или скрытие примечания присоединенного к данной ячейке.
Команда  «Показать все исправления» Вывод всех примечаний на данном листе.
«Показать все исправления» Вывод всех примечаний на данном листе.
Команда  «Показать все рукописные исправления» Отображение или скрытие рукописный примечаний на листе.
«Показать все рукописные исправления» Отображение или скрытие рукописный примечаний на листе.
Группа «Изменения»
 Команда «Защитить лист»Запрет на внесение нежелательных изменений в данные листа. Необходимо указать какие данные можно изменить.
Команда «Защитить лист»Запрет на внесение нежелательных изменений в данные листа. Необходимо указать какие данные можно изменить.
 Команда «Защитить книгу»Запрет на внесение нежелательных изменений в структуру книги таких как, перемещение, удаление или добавление листов.
Команда «Защитить книгу»Запрет на внесение нежелательных изменений в структуру книги таких как, перемещение, удаление или добавление листов.
 Команда «Доступ к книге»Организация одновременной работы нескольких пользователей с одной и той же книгой.
Команда «Доступ к книге»Организация одновременной работы нескольких пользователей с одной и той же книгой.
Команда  «Защитить книгу и дать общий доступ» открытие общего доступа к книге с одновременной защитой этой книги паролем.
«Защитить книгу и дать общий доступ» открытие общего доступа к книге с одновременной защитой этой книги паролем.
Команда  «Разрешить изменения диапазона» Разрешение изменения диапазонов защищенной книги или листа определенными лицами.
«Разрешить изменения диапазона» Разрешение изменения диапазонов защищенной книги или листа определенными лицами.
Команда  «Исправления»Отслеживание всех изменений, внесенных в документ, включая вставки, удаление и изменение форматирования.
«Исправления»Отслеживание всех изменений, внесенных в документ, включая вставки, удаление и изменение форматирования.
Команды вкладки «Вид»

Группа «Режим просмотра книги»
Команда «Обычный»Просмотр документа в обычном режиме.
Команда «Разметка страницы»Просмотр документа в том виде, в котором он будет напечатан.
Команда  «Страничный режим»Предварительный просмотр разрывов страниц перед печатью документа.
«Страничный режим»Предварительный просмотр разрывов страниц перед печатью документа.
Команда  «Представления»Сохранение набора параметров отображения и печати как настраиваемого представления.
«Представления»Сохранение набора параметров отображения и печати как настраиваемого представления.
Команда  «Во весь экран»Просмотр документа в полноэкранном режиме.
«Во весь экран»Просмотр документа в полноэкранном режиме.
Группа «Показать»
Команда  «Линейка»Отображение линеек, которые используются для изменения и выравнивания объектов в документе.
«Линейка»Отображение линеек, которые используются для изменения и выравнивания объектов в документе.
Команда  «Сетка»Включение линий сетки, по которым можно выравнивать объекты в документе.
«Сетка»Включение линий сетки, по которым можно выравнивать объекты в документе.
Команда  «Строкаформул» Отображение строки формул, предназначенных для ввода текста и формул в ячейки.
«Строкаформул» Отображение строки формул, предназначенных для ввода текста и формул в ячейки.
Команда  «Заголовки»Отображение заголовках строк и столбцов.
«Заголовки»Отображение заголовках строк и столбцов.
Группа «Масштаб»

 Команда «Масштаб»Открытие диалогового окна «Масштаб», в котором можно указать масштаб документа.
Команда «Масштаб»Открытие диалогового окна «Масштаб», в котором можно указать масштаб документа.
 Команда «100%»Отображение документа в масштабе 1:1.
Команда «100%»Отображение документа в масштабе 1:1.
Команда «Масштаб по выделенному»Изменение масштаба листа так. Чтобы выделенный диапазон ячеек заполнил окно целиком.
Группа «Окно»
Команда  «Новое окно» Открытие нового окна с представлением текущего документа.
«Новое окно» Открытие нового окна с представлением текущего документа.
Команда  «Упорядочить все» Расположение окон всех открытых программ на экране рядом.
«Упорядочить все» Расположение окон всех открытых программ на экране рядом.
Команда  «Закрепить области»Закрепление на экране части листа при прокрутке остальной его части.
«Закрепить области»Закрепление на экране части листа при прокрутке остальной его части.
Команда  «Разделить» Разделение текущего окна на две части для одновременного просмотра разных разделов документа.
«Разделить» Разделение текущего окна на две части для одновременного просмотра разных разделов документа.
Команда  «Скрыть»Скрытие текущего окна.
«Скрыть»Скрытие текущего окна.
Команда  «Отобразить»Отображение всех скрытых окон.
«Отобразить»Отображение всех скрытых окон.
Команда  «Рядом»Просмотр двух документов рядом для сравнения их содержимого.
«Рядом»Просмотр двух документов рядом для сравнения их содержимого.
Команда  «Синхронная прокрутка»Синхронизация прокрутки двух документов таким образом, чтобы они прокручивались вместе.
«Синхронная прокрутка»Синхронизация прокрутки двух документов таким образом, чтобы они прокручивались вместе.
 Команда
Команда  «Восстановить расположение окна»Изменение положения окон сравниваемых рядом документов таким образом, чтобы каждое из них занимало половину экрана.
«Восстановить расположение окна»Изменение положения окон сравниваемых рядом документов таким образом, чтобы каждое из них занимало половину экрана.
 Команда «Сохранить рабочую область»Сохранение текущего положения всех окон на рабочей области. Чтобы впоследствии можно было легко восстановить его расположение.
Команда «Сохранить рабочую область»Сохранение текущего положения всех окон на рабочей области. Чтобы впоследствии можно было легко восстановить его расположение.
Команда «Перейти в другое окна»Перейти в другое открытое окно.
Группа «Макросы»

Команда «Макросы»Вывод списка макросов для выполнения, создания или удаления макросов.

Вопросы для самоконтроля
1. Создайте / откройте / закройте / сохраните файл.
2. Сохраните рабочую область. Сделайте так, чтобы при каждом запуске Microsoft Excel открывались книги рабочей области.
3. Установите параметры страницы: верхнее и нижнее поле 2 см, левое – 2,5 см., правое – 1 см.
4. Как обеспечить при печати вывод первой строки таблицы на каждой странице?
5. Как вывести на печать фрагмент таблицы?
6. Как узнать размер, расположение, состав, автора и дату создания файла?
7. Добавьте гиперссылку на документ Word.
8. Сформируйте список из ста элементов, начиная с 10 с шагом 1,5.
9. Вычислите COS и шестую степень COS для каждого элемента из сформированного списка.
10. Как отобразить данную таблицу на всех листах книги?
11. Отформатируйте таблицу с помощью команды Главная / Стили / Форматировать как таблицу, а затем удалите форматирование.
12. Как скопировать активный лист в другую книгу?
13. Скройте строку формул, отобразите примечания. Добавьте примечания к 5 ячейкам.
14. Вставьте разрыв страницы за таблицей.
15. Построить на листе со списками графики для COS и степени на одной диаграмме. По оси Х на графике должны отражаться значения от 10 до 158,5. Что необходимо сделать, чтобы полученный график был похож на график COS? Как добавить на график линии обозначающие область значений COS (область значений COS от –1 до 1)?
16. Изменить диапазон вывода значений косинуса. Должны выводится значения с 50,5 до 100. Добавить к диаграмме заголовок и линии сетки. Разместить получившуюся диаграмму на отдельном листе.
17. Как присвоить имя ячейке? Как найти в формулах из выделенных ячеек ссылки на эту ячейку и заменить их ссылками на её имя?
18. Как вставить автофигуру правильной формы? Вставьте любую автофигуру правильной формы на лист.
19. Добавить / удалить / скрыть / переименовать лист.
20. Добавить / удалить / скрыть строку / столбец / ячейку.
21. Защитить / снять защиту листа от исправлений.
22. Создать графический фон для текущего листа.
23. Воспользуйтесь командами группы Зависимости формул. Для чего применяется каждая из этих команд.
24. Как сделать так, чтобы число файлов, открытых последними, было равно 6?
25. Автоматически отформатировать все значения COS < 0,5 красным цветом.
26. Отфильтровать данные, скрыв все значения COS < 0 и COS > 0,8; затем снова вывести полный список.
27. Определить количество элементов удовлетворяющих условиям COS < -0,7 и COS > 0.8.
28. Отсортировать значения строк списка по убыванию значения COS.
Дата добавления: 2014-11-13; просмотров: 526; Мы поможем в написании вашей работы!; Нарушение авторских прав |