
КАТЕГОРИИ:
АстрономияБиологияГеографияДругие языкиДругоеИнформатикаИсторияКультураЛитератураЛогикаМатематикаМедицинаМеханикаОбразованиеОхрана трудаПедагогикаПолитикаПравоПсихологияРиторикаСоциологияСпортСтроительствоТехнологияФизикаФилософияФинансыХимияЧерчениеЭкологияЭкономикаЭлектроника
Примечание. Если вы создаете необычные нестандартные наклейки собственного изготовления, щелкните мышью кнопку Настройка(Customize) для вывода диалогового окна Размеры
Если вы создаете необычные нестандартные наклейки собственного изготовления, щелкните мышью кнопку Настройка(Customize) для вывода диалогового окна Размеры наклеек(New Label Size) и затем щелкните мышью Создать(New) для отображения диалогового окна Создание наклейки(New Label). После этого вы сможете задать точные размеры для каждой части вашей наклейки.
5. Щелкните мышью кнопку Далее.
На следующем этапе мастер предлагает выбрать форматирование для текста на вашей наклейке (рис. 11.13).
6. Выберите нужный шрифт, размер и цвет шрифта и щелкните мышью кнопку Далее.Конечно, эти параметры можно изменить в Конструктореи позже, но лучше задать их правильно с самого начала. Обычно рекомендуется сохранять размер, предлагаемый программой Access. — он рассчитан на вывод па наклейке от четырех до шести полных строк текста (в зависимости от типа наклейки).
На следующем шаге вы сможете выбрать поля, которые Access поместит на вашу наклейку.
7. Для вставки первой строки в вашу таблицу найдите нужные поля в списке Доступные поляи дважды щелкните их кнопкой мыши.
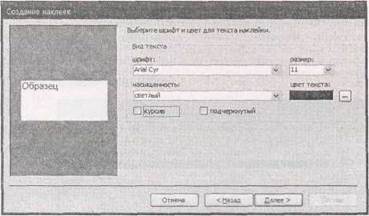
Рис. 11.13.Программа Access отображает окно с образцом, содержащим текст, чтобы вы случайно не сделали наклейку, не вмещающую заданный текст

Рис. 11.14.Для вставки пробелов в данные на наклейке щелкните кнопкой мыши в области Прототип наклейкимежду двумя полями, которые вы хотите разделить. Затем нажмите клавишу <Пробел>. Можно также вставить любой текст в нужное место (например, слово "Кому: " или запятую)
Добавляйте поля в том порядке, в каком они должны выводиться на наклейке (FirstName, LastName, Street, Cityи т. д.). При выборе поля программа Access вставляет специальный заполнитель в область Прототип наклейки.Она вставляет код { FirstName}, чтобы показать, куда будет помещать значение из поля FirstName.
Вы отвечаете за вставку пробелов между этими полями. (Как правило, возникает желание вставить пробелы и запятые.) На рис. 11.14 показано, как это делать.
8. В области Прототип наклейкищелкните кнопкой мыши во второй строке. Теперь повторите пункт 7 для вставки полей в эту строку.
Повторяйте это действие до тех пор, пока не вставите все нужные ноля, каждое в соответствующую строку.
9. При необходимости выберите поле для сортировки наклеек и щелкните мышью кнопку Далее.
Вам может быть важен или не важен порядок сортировки. (Он может помочь установить соответствие между наклейками и письмами, если письма аналогично отсортированы. Если же вы готовите массовую рассылку, одинаковую для всех, порядок сортировки не имеет значения.)
Часто пользователи применяют не сортировку, а фильтрацию (см. разд. "Построение условий отбора "главы 6) для получения только некоторых наклеек (например, для клиентов, живущих в определенном городе).
 |
Если применяется сортировка, программа Access упорядочивает наклейки на странице слева направо, а затем сверху вниз.
10. Введите имя отчета.
Мастер создания наклеек сохраняет ваш отчет сразу после завершения работы.
Рис. 11.15. Окончательный вид отчета с наклейками
11. Выберите Просмотреть наклейки в том виде, как они будут напечатаны(See the labels as they will look printed), если хотите увидеть окончательный вид отчета в режиме Предварительный просмотр,или Изменить макет наклеек(Modify the label design), если собираетесь сначала изменить отчет в Конструкторе.Затем щелкните мышью кнопку Готово.
Программа Access сохранит ваш отчет и затем откроет его в режиме Предварительныйпросмотр (рис. 11.15) или Конструктор, в зависимости от сделанного вами выбора. Если отчет открывается в Конструкторе, можно добавить дополнительные штрихи (можно поместить эмблему компании в правый верхний угол адреса и т. д.).
Отчет с наклейками — это обычный отчет Access, как те, с которыми вы познакомились в этой главе. Раздел Область данныхсодержит шаблон, определяющий способ размещения программой Access полей для одной наклейки, и затем этот шаблон копируется для заполнения всей страницы.
Единственное отличие отчета с наклейками от обычных отчетов — использование нескольких колонок. В этом случае Область данных(представляющая одну наклейку) может копироваться слева направо вдоль ширины страницы и затем сверху вниз. Такой способ обеспечивает компактную сетку с ячейками, содержащими наклейки. (Обычно Область данныхкопируется на странице только в одном направлении: сверху вниз.)
Вы можете создать собственный многоколоночный отчет, в котором записи помещаются в несколько колонок. Нужно просто открыть отчет в Конструкторе,убедиться в том, что Область данныхдостаточно узкая, затем выбрать на ленте Инструменты конструктора отчетов | Параметры страницы → Разметка страницы → Столбцы(Report Design Tools | Page Setup → Page Layout → Columns). Этот выбор открывает диалоговое окно, в котором можно задать число колонок и расстояние между ними. Вы также можете выбрать расположение записей сначала сверху вниз, а затем слева направо или сначала слева направо, а потом сверху вниз. В любом случае проверьте внешний вид отчета в режиме предварительного просмотра, чтобы убедиться в том, что на странице все расположено как следует.
Дата добавления: 2014-11-13; просмотров: 215; Мы поможем в написании вашей работы!; Нарушение авторских прав |