
КАТЕГОРИИ:
АстрономияБиологияГеографияДругие языкиДругоеИнформатикаИсторияКультураЛитератураЛогикаМатематикаМедицинаМеханикаОбразованиеОхрана трудаПедагогикаПолитикаПравоПсихологияРиторикаСоциологияСпортСтроительствоТехнологияФизикаФилософияФинансыХимияЧерчениеЭкологияЭкономикаЭлектроника
Примечание. В данном примере импортируются таблицы, необходимые для серверной БД
В данном примере импортируются таблицы, необходимые для серверной БД. Можно попробовать и обратный прием — экспортировать таблицы из клиентской БД. Но у операций экспорта больше ограничений, чем у импорта, т. к. они позволяют преобразовать только одну таблицу одновременно.

Рис. 18.6. В первом окне мастера импорта выбирается файл с таблицами, которые надо импортировать, и затем решается, копировать таблицы или просто создать ссылки на них
4. В поле Имя файла(File name) задайте местоположение вашей клиентской БД.
В данном примере — это файл BoutiqueFudge.accdb, в настоящий момент содержащий полный набор (таблицы, запросы, формы и отчеты).
5. Выберите первый переключатель Импорт таблиц ... в текущую базу данных(Import tables ... into the current database).
Второй переключатель позволяет создать связанные таблицы. Вы примените их позже в этом процессе.
6. Щелкните мышью кнопку ОК.
На экране появится окно Импорт объектов(Import Objects) со всем содержимым вашей БД (рис. 18.7).
6. Выделите таблицы, которые хотите импортировать, и щелкните мышью кнопку ОК.
БД BoutiqueFudgeSecrets_be нужна единственная таблица CreditCards(кредитные карты).
После нажатия кнопки ОК программа Access копирует таблицы в вашу БД. Файл БД можно закрыть.
8. Повторите пункты 2—7 для заполнения остальных файлов серверных БД.
В данном примере необходимо открыть файл BoutiqueFudge_be.accdb и импортирован в него все таблицы за исключением таблицы CreditCards.
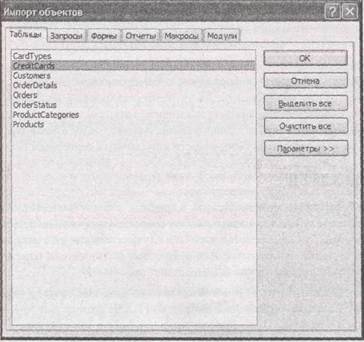
Рис. 18.7. На вкладке Таблицыперечислены все таблицы вашей БД. Выделите одинарным щелчком кнопки мыши те, которые хотите импортировать
После завершения передачи данных в серверные БД, самое время обновить клиентскую БД.
9. Откройте клиентскую БД.
В нашем случае файл BoutiqueFudge.accdb.
10. Удалите все таблицы.
Не бойтесь — в конце концов, вы только что скопировали их в файлы серверных БД. После завершения удаления следует выполнить последний шаг — создать нужные вам связи в клиентской БД. Если ваши таблицы связаны друг с другом, начните с подчиненных или дочерних таблиц.
11. Выберите на ленте Внешние данные → Импорт →» Access(External Data → Import →Access).
Снова запустится мастер импорта.
12. Укажите мастеру импорта на первый серверный файл, выберите переключатель Создать связанную таблицу для связи с источником данных(Link to the data source) и затем нажмите кнопку ОК.
Начните с файла BoutiqueFudgeSecrets_be.accdb.
13. Выберите все таблицы и щелкните мышью кнопку ОК.
Программа Access создаст соответствующие связанные таблицы в вашей БД. Рядом с каждой таблицей в области переходов отображается сигнальная пиктограмма стрелки, чтобы дать вам знать о применении связи.
14. Повторите пункты 11 — 13 для каждой серверной БД.
Если вы начали с файла BoutiqueFudgeSecrets_be, пора перейти к файлу BoutiqueFudge_be, содержащему все остальные нужные вам таблицы.
Если вы выполнили все перечисленные действия, то получите три файла БД, работающие вместе: BoutiqueFudgeSecrets__be.accdb с информацией о кредитных картах, Boutique-Fudge__be.accdb с остальными таблицами и BoutiqueFudge.accdb с запросами, формами и отчетами. Если хотите увидеть окончательный продукт, загляните в загружаемые из Интернета примеры к данной главе. Перейдите в разд. "Защита базы данных" далее в этой главе, чтобы узнать, как применять разные параметры безопасности к различным серверным БД.
Дата добавления: 2014-11-13; просмотров: 181; Мы поможем в написании вашей работы!; Нарушение авторских прав |