
КАТЕГОРИИ:
АстрономияБиологияГеографияДругие языкиДругоеИнформатикаИсторияКультураЛитератураЛогикаМатематикаМедицинаМеханикаОбразованиеОхрана трудаПедагогикаПолитикаПравоПсихологияРиторикаСоциологияСпортСтроительствоТехнологияФизикаФилософияФинансыХимияЧерчениеЭкологияЭкономикаЭлектроника
Экспорт отчетов
Экспортировать можно не только таблицы и запросы. Программа Access позволяет экспортировать и отчеты. Если выбрать вариант сохранения форматирования и макета, Access попытается сделать так, чтобы экспортируемый файл выглядел как напечатанный отчет.
Этот вариант прекрасен, если вы хотите переслать отчет кому-либо, не имеющему программы Access. Если нужно просто предоставить данные для коллективного использования, можно использовать формат Word. Если вы хотите сохранить форматирование точно таким, как при печати, которую можно выполнить позже, больше смысла имеет формат PDF. В разд. "Экспорт отчета" главы 10 обсуждается, как экспортировать отчет со всеми подробностями.
Программа Access также позволяет экспортировать форму, но результаты могут оказаться не такими, как вам хотелось бы. Access применяет форматирование и макет из Режима таблицы(Datasheet view). Большинство форм использует аккуратно расположенный набор элементов управления в Режиме формы(Form view) и редко применяет Режим таблицы.Но в процессе экспорта формы Access полностью игнорирует Режим формы.
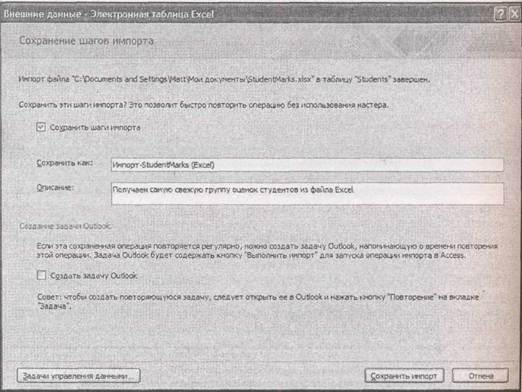
Повторное применение параметров импорта и экспорта
В некоторых ситуациях оказывается необходимым регулярное повторение операций импорта и экспорта. Вам может понадобиться перенос данных из электронной таблицы Excel в вашу БД один раз в неделю. Или потребуется создавать ежемесячно отчет с итогами продаж в формате PDF. В этих случаях можно сэкономить массу времени, если полностью выполнить мастер. Это особенно справедливо, когда выполняется импорт, потому что вам может понадобиться выбирать столбцы для импорта, задавать подходящие типы данных и затем настраивать другие параметры точно так же, как и в первый раз при выполнении операции импорта.
К счастью, для этих случаев у программы Access есть решение. Можно собрать все параметры, заданные в мастере импорта или мастере экспорта, и сохранить их в вашей текущей БД. Затем, когда понадобится повторить процесс, можно будет применить эти параметры парой щелчков кнопки мыши (без особого напряжения ума).
Рис. 19.9.В данном случае процесс импорта сохраняется для повторного использования в дальнейшем. Можно заполнить необязательное описание этой операции, чтобы вы легче вспомнили, что это все значит. Если вы пользуетесь популярной программой электронной почты Outlook корпорации Microsoft, можно отметить флажок Создать задачу Outlookи создать автоматическое напоминание, сообщающее о том, что пришло время для вашего импорта или экспорта
Для сохранения этих шагов просто установите флажок Сохранить шаги импорта(Save import steps) или Сохранить шаги экспорта(Save export steps) в конце выполнения операции, когда ваши данные импортируются или экспортируются в первый раз. Следует подобрать информативное название для ваших параметров, как показано на рис. 19.9, и затем щелкнуть мышью кнопку Сохранить импорт(Save Import).
Подсказка

Если сохраняется операция импорта, подумайте, как следует, о выборе новой таблицы или пополнении уже существующей. Если создается новая таблица, то при каждом выполнении импорта программа Access будет перезаписывать таблицу, заменяя ее новой с новыми данными. Если же выбрать вариант дозаписи в конец имеющейся таблицы, Access добавит новые данные к тем данным, которые вы уже получили. (В этом случае нужно следить за появлением дубликатов.)
Рис. 19.10. В данном примере сохранена единственная операция импорта. Щелкнув кнопкой мыши имя файла, можно заменить его другим именем или ввести вручную новый путь к файлу
Когда-нибудь в будущем вы сможете перезапустить операцию импорта или экспорта. Если хотите повторить импорт, выберите на ленте Внешние данные → Импорт → Сохраненные операции импорта(External Data → Import → Saved Imports). Для повторения экспорта выберите на ленте Внешние данные → Экспорт → Сохраненные операции экспорта(External Data → Import → Saved Exports). В любом случае вы попадете в диалоговое окно
Задачи управления данными(Manage Data Tasks) (рис. 19.10) на вкладку Сохраненные операции импорта(Saved Imports) или вкладку Сохраненные операции экспорта(Saved Exports). На этих вкладках перечислены операции импорта и экспорта, которые вы сохранили в данной БД.
Далее перечислено все, что можно делать в диалоговом окне Задачи управления данными.
■ Повторно выполнить операцию. Выберите ее в списке и щелкните мышью кнопку Выполнить(Run). Программа Access предупредит вас, если ей придется перезаписать существующую таблицу (во время импорта) или файл (во время экспорта). В остальном процесс выполнится в одно мгновение.
■ Удалить сохраненную вами операцию. Просто выделите ее и щелкните мышью кнопку Удалить(Delete).
■ Создать задачу Outlook для операции. Это средство можно использовать для напоминания о необходимости выполнения данной операции в урочное время в будущем (или через определенные промежутки времени). Для этого щелкните мышью кнопку Создать задачу Outlook(Create Outlook Task) для создания задачи и затем найдите и настройте эту задачу в программе Outlook. Когда напоминание сработает, появится удобная кнопка Выполнить импорт(Run Import), которую можно щелкнуть мышью и немедленно запустить операцию импорта в программе Access.
■ Изменить некоторые аспекты вашей операции. Можно изменить имя, описание и имя файла, щелкнув мышью соответствующую деталь в диалоговом окне Задачи управления данными(Manage Data Tasks) (см. рис. 19.10). В этом случае можно начать импорт в файл c:\My Documents\FancyFiles\WildExpenses.xlsx, а затем с помощью тех же параметров импортировать в файл d:\HankSmith\EvenMoreExpenses.xlsx. Другие детали, например, таблицу-источник или таблицу-назначение, в Access или типы данных полей изменять нельзя.
Когда вы закончите работу в диалоговом окне Задачи управления данными,щелкните мышью кнопку Закрыть(Close) для того, чтобы вернуться в программу Access.
Дата добавления: 2014-11-13; просмотров: 363; Мы поможем в написании вашей работы!; Нарушение авторских прав |