
КАТЕГОРИИ:
АстрономияБиологияГеографияДругие языкиДругоеИнформатикаИсторияКультураЛитератураЛогикаМатематикаМедицинаМеханикаОбразованиеОхрана трудаПедагогикаПолитикаПравоПсихологияРиторикаСоциологияСпортСтроительствоТехнологияФизикаФилософияФинансыХимияЧерчениеЭкологияЭкономикаЭлектроника
Використання макросів у СУБД MS Access
Макрос — це засіб, який дозволяє автоматизувати завдання та додавати функції до форм, звітів й елементів керування. Наприклад, якщо додати кнопку команди до форми, подія кнопки Під час клацання (OnClick)пов’язується з макросом, і макрос міститиме команди, які мають виконуватися щоразу після натискання цієї кнопки.
Макрос (macro) служить для автоматизації виконання операції, що часто повторюється. Він створюється в результаті вибору із списку можливих дій (макрокоманд), які виконуються послідовно або в заданому порядку. Наприклад, натискує кнопки, можна запустити макрос, який відкриє, роздрукує і закриє звіт.
Слово макрос (macro) означає великою і в даному контексті, вочевидь, передбачається, що з його допомогою можна виконати велику роботу, чим за допомогою окремих макрокоманд. Основне призначення макросу — створення зручного для користувача інтерфейсу, що відображує, наприклад, зручні меню і панелі інструментів.
Макроси, написані в Access, відрізняються від макросів, які створюються в додатках Word, Excell і PowerPoint. Microsoft рекомендує використовувати для автоматизації операцій мову програмування Visual Basic for Application (VBA), а не макроси, які використовуються для сумісності з ранішими версіями Access.
Створити макрос можна декількома способами:
§ у вікні бази даних на вертикально розташованій панелі Об'єкти (Objects) вибрати значок Макроси (Macro) і натискувати кнопку Створити (New) на панелі інструментів;
§ у вікні бази даних вибрати в меню Вставка (Insert) команду Макрос (Macro).
Редагування макросу
При редагуванні макросу потрібно змінити положення макрокоманди, вставити або видалити рядок. Для виконання цих операцій у вікні бази даних на вертикально розташованій панелі Об'єкти (Objects) виберіть значок Макроси (Macro) виділіть макрос, який редагуватимете і натискуйте кнопку Конструктор (Design).
Для зміни положення макрокоманди в макросі у вікні макросу клацніть область виділення рядка макрокоманди (прямокутник з лівого краю рядка або смуга на лівому краю вікна). Ще раз клацніть область виділення рядка і перетягнете рядок в нове положення.
Для вставки рядка розмістіть курсор в будь-яке місце рядка, над яким буде поміщена макрокоманда і виберіть в меню Вставка (Insert) команду Рядки (Rows) або натискуйте на панелі інструментів кнопку Додати рядки (Insert Rows).
Для видалення рядка виділіть її і виберіть в меню Правка (Edit) команду Видалити рядки (Delete Rows) або натискуйте кнопку Видалити рядки (Delete Rows) на панелі інструментів.
Запуск макросу
Макрос можна запустити декількома способами:
§ Вибрати команду Запуск (Run) у меню Запуск (Run) . Це меню відображується, коли файл запуску відкритий для редагування.
§ У вікні бази даних на вертикально розташованій панелі Об'єкти (Objects) виділіть значок Макроси (Macro). Клацніть в списку об'єктів в правій частині вікна макрос, який має бути запущений і натискуйте кнопку Запуск (Run) на панелі інструментів.
§ Вибрати в меню Сервіс (Tools) команду Макрос (Macro) Виконати Макрос (Run Macro).
Вставка макросу у форму
Макрос вставляється у форму> якщо створюється пов'язаний з ним елемент управління. За допомогою макросів можуть задаватися умови на значення, які, визначають умови або обмеження для значень, які можуть бути введені в одне або декілька полий форми. В більшості випадків правильність введення даних в елемент управління у формі можна перевірити шляхом завдання властивості елементу управління Умова на значення (ValidationRule ) або процедур обробки подій. Наприклад, перед збереженням запису може перевірятися заповнення два мулі три полів.
Аби вставити макрос у форму, відкрийте форму в режимі конструктора (див. главу 25, розділ «Створення форми») і виведіть список властивостей елементу управління, який буде пов'язаний з макросом. Для цього клацніть правою кнопкою миші елемент управління, виберіть командуВластивості (Properties) у меню Вигляд (View) і відкрийте вкладку Події (Event) . На екрані відображуватиметься список подій, які можуть використовуватися для активізації макросу.
45.Майстер діаграм в табличному процесорі Excel
Загальні поняття про діаграми
Діаграми є засобом наочного подання даних і полегшують виконання порівнянь, виявлення закономірностей і тенденцій даних.
Діаграми створюються на основі даних, розташованих на робочих аркушах. Як правило, використовуються дані одного аркуша. Це можуть бути дані діапазонів як суміжних, так і не суміжних осередків. Несуміжні осередки повинні утворювати прямокутник. При необхідності, в процесі або після створення діаграми, в неї можна додати дані, розташовані на інших аркушах.
Діаграма може розташовуватися як графічний об'єкт на аркуші з даними (не обов'язково на тому ж, де знаходяться дані, взяті для побудови діаграми). На одному аркуші з даними може бути кілька діаграм. Діаграма може розташовуватися на окремому спеціальному аркуші.
Діаграму можна надрукувати. Діаграма, розташована на окремому аркуші, друкується як окрема сторінка. Діаграма, розташована на аркуші з даними, може бути надрукована разом з даними аркуша або на окремій сторінці.
Діаграма постійно пов'язана з даними, на основі яких вона створена, і оновлюється автоматично при зміні вихідних даних. Більше того, зміна положення або розміру елементів даних на діаграмі може призвести до зміни даних на аркуші.
Побудова з використанням Майстра діаграм
Вибір типу діаграми. У діалоговому вікні Майстер діаграм (крок 1 з 4): тип діаграми слід вибрати тип і вид діаграми. Діалогове вікно має дві вкладки: Стандартні і Нестандартні.
У вкладці Стандартні розташовані стандартні типи діаграм Microsoft Excel та їх різновиди (види)

Рис. 4. Вибір типу та виду стандартної діаграми
Для перегляду зразкового зовнішнього виду обраної діаграми слід натиснути і утримувати кнопку Перегляд результату (рис. 5).

Рис. 5. Перегляд зовнішнього вигляду створюваної діаграми
Обраний тип і вид діаграми можна буде змінити в подальшому при редагуванні та оформленні діаграми.
Після закінчення вибору типу та виду діаграми в діалоговому вікні Майстер діаграм (крок 1 з 4): тип діаграми слід натиснути кнопку Далі.
Вибір джерела даних. У діалоговому вікні Майстер діаграм (крок 2 з 4): джерело даних діаграми можна уточнити або заново вибрати джерело даних для діаграми. Діалогове вікно має дві вкладки: Діапазон даних і Ряд.
Якщо перед початком створення діаграми на аркуші були виділені клітинки з даними, то у вкладці Діапазон даних у полі Діапазон зазначений діапазон клітинок аркуша, для якого створюється діаграма (рис. 6). А на аркуші цей діапазон обведений біжучим пунктиром. При необхідності можна очистити поле Діапазон і, не закриваючи діалогового вікна, на аркуші виділити інший діапазон комірок.

Рис. 6. Вибір джерела даних
Як правило, незалежно від розміщення даних на аркуші, Microsoft Excel правильно вибирає варіант побудови рядів даних (по рядках або по стовпцях виділеного діапазону) і встановлює відповідний перемикач (на рядках або на шпальтах). Імена рядів даних, показуються в легенді. При необхідності можна вибрати самостійно, але це суттєво змінить вигляд діаграми (рис. 7).

Рис. 7. Вибір джерела даних
Зміст вкладки Ряд залежить від типу обраної діаграми, а також від вибору варіанта побудови рядів даних (рис. 8, рис. 9).
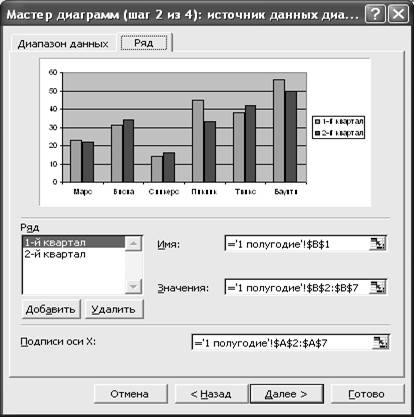
Рис. 8. Вибір рядів даних і підписів поділок осі Х: ряди даних у стовпцях

Рис. 9. Вибір рядів даних і підписів поділок осі Х: ряди даних у рядках
Після закінчення роботи з джерелами даних діаграми в діалоговому вікні Майстер діаграм (крок 2 з 4): джерело даних діаграми слід натиснути кнопку Далі.
Вибір основних параметрів. У діалоговому вікні Майстер діаграм (крок 3 з 4): параметри діаграми можна вибрати і встановити основні параметри діаграми. Діалогове вікно, в залежності від типу створюваної діаграми, має від трьох до шести вкладок: Заголовки, Осі, Лінії сітки, Легенда, Підписи даних, Таблиця даних.
У вкладці Заголовки (рис. 10) можна створити основні підписи в діаграмі. Заголовки у відповідні поля вводяться з клавіатури. У подальшому при редагуванні та оформленні діаграми можна буде змінити назви або зробити так, щоб відповідні заголовки автоматично вставлялися з клітинок аркуша.
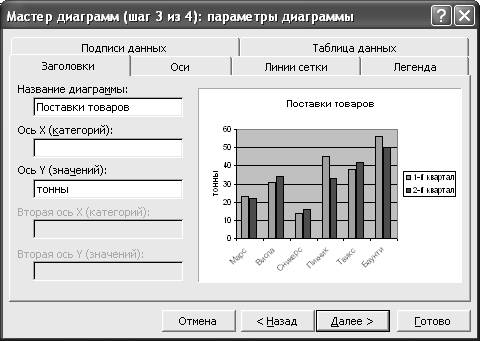
Рис. 10. Створення основних підписів на діаграмі
У вкладці Осі (рис. 11) в більшості випадків нічого змінювати не доводиться. При бажанні можна, наприклад, зняти прапорці вісь Х і вісь У і відмовитися від осей на діаграмі. Це допустимо в тих випадках, коли на діаграмі відображаються підписи даних.
Задати параметри осі (максимальне і мінімальне значення, ціну поділки та ін) поки неможливо. Це можна буде зробити при редагуванні та оформленні осі. Вкладка Осі відсутня при створенні кругових і кільцевих діаграм.

Рис. 11. Вибір осей діаграми
У вкладці Лінії сітки (рис. 12) можна встановити відображення ліній сітки. Крок ліній сітки визначається ціною поділки, встановленої для відповідної осі. Лінії сітки полегшують сприйняття величини даних на діаграмі. З іншого боку, встановлення всіх ліній сітки по всіх осях ускладнює перегляд діаграми. Для гістограм зазвичай досить основних ліній сітки по осі значень. Для графіків і точкових діаграм корисно відобразити основні лінії сітки та по осі категорій. Вкладка Лінії сітки відсутня при створенні кругових і кільцевих діаграм.

Рис. 12. Установка ліній сітки діаграми
У вкладці Легенда (рис. 13) можна встановити відображення легенди діаграми і вибрати її розташування. Наявність легенди бажано при створенні діаграми для кількох рядів даних. При створенні діаграм для одного ряду даних або за наявності підписів на елементах даних діаграми легенда не обов'язкове.
Якщо у вихідні дані діаграми були включені імена рядів даних, підписи в легенді автоматично формуються з вмісту зазначених осередків, а потім автоматично змінюються при зміні вмісту осередків. Якщо ж імена рядів не були задані, то в легенді буде відображений текст Ряд 1, Ряд 2 і т. д. У будь-якому випадку довільно змінювати текст легенди не можна.

Рис. 13. Установка відображення легенди діаграми
У вкладці Підписи даних (рис. 14) можна вибрати підпису, що поміщаються на елементи даних діаграми. Одночасно можна вибрати кілька підписів даних. У цьому випадку в списку Роздільник можна вибрати символ, що розділяє запису. Зміст підписів даних автоматично формується з вмісту відповідних комірок, а потім автоматично змінюється при зміні вмісту осередків. Довільно змінювати вміст підписів даних не можна.
Поставити параметри розміщення підписів даних поки що неможливо. Це можна буде зробити при оформленні підписів.
Для гістограм, лінійчатих діаграм, точкових діаграм і графіків підписи значень істотно полегшують сприйняття. Для кругових і кільцевих діаграм може бути корисно відображення значення частки. При відсутності легенди або осей можна встановити відображення імен рядів та імен категорій.

Рис. 14. Установка відображення підписів даних діаграми
У вкладці Таблиця даних (рис. 15) можна встановити відображення таблиці даних, для яких створюється діаграма, безпосередньо на діаграмі. Наявність такої таблиці істотно полегшує сприйняття діаграми, розміщеної на окремому аркуші, і практично ніколи не потрібно для діаграми, розміщеної на аркуші з даними. Зміст таблиці даних автоматично формується з вмісту відповідних комірок, а потім автоматично змінюється при зміні вмісту осередків. Довільно змінювати вміст таблиці даних не можна.
Вкладка Таблиця даних відсутня при створенні кругових і кільцевих діаграм.
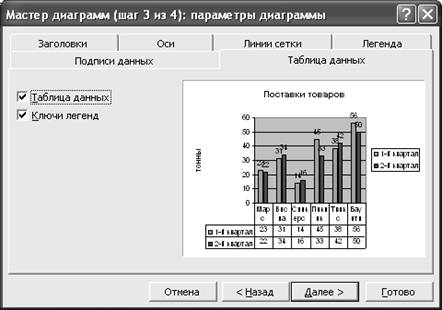
Рис. 15. Установка відображення таблиці даних діаграми
У будь-якому випадку основні параметри діаграми можна буде змінити в подальшому при редагуванні та оформленні діаграми.
Після закінчення установки основних параметрів діаграми в діалоговому вікні Майстер діаграм (крок 3 з 4): параметри діаграми слід натиснути кнопку Далі.
Дата добавления: 2015-01-05; просмотров: 510; Мы поможем в написании вашей работы!; Нарушение авторских прав |