
КАТЕГОРИИ:
АстрономияБиологияГеографияДругие языкиДругоеИнформатикаИсторияКультураЛитератураЛогикаМатематикаМедицинаМеханикаОбразованиеОхрана трудаПедагогикаПолитикаПравоПсихологияРиторикаСоциологияСпортСтроительствоТехнологияФизикаФилософияФинансыХимияЧерчениеЭкологияЭкономикаЭлектроника
Які символи можна використовувати для побудови критеріїв вибірки текстових даних в якості шаблонів. Які при цьому використовуються функції та оператори.
Критерій подібний до формули — це рядок, який може складатися з посилань на поля, операторів Оператор. Знак або символ, який визначає тип обчислення у формулі. Існують математичні, логічні оператори, оператори порівняння та посилань. і констант Константа. Стале (не обчислюване) значення. Наприклад, число 210 і текст "Квартальні показники" є константами. Вираз і його значення не є константами.. У Microsoft Office Access 2007 - Українська версія також можна посилатися на критерії запиту як на вирази.\
Наведені нижче таблиці містять кілька зразків критеріїв і пояснення, як вони працюють.
| Критерії | Опис |
| >25 і <50 | Цей критерій застосовується до поля типу «Числовий», наприклад «Ціна» або «Кількість одиниць у наявності». Він включає тільки ті записи, в яких поле «Ціна» або «Кількість одиниць у наявності» містить значення, більше за 25 і менше за 50. |
| DateDiff ("рррр", [Дата_народження], Date()) > 30 | Цей критерій застосовується до поля «Дата/Час», наприклад «Дата_народження». До результатів запиту увійдуть лише записи, в яких кількість років між датою народження особи та сьогоднішньою датою більша за 30. |
| Is Null | Цей критерій можна застосувати до будь-якого типу поля, щоб відобразити записи, у яких значення поля є пустим (null). |
Вочевидь, критерії можуть виглядати дуже по-різному, залежно від типу даних у полі, до якого вони застосовуються, і від особливих вимог. Деякі умови прості та використовують основні оператори та константи. Інші ж складні та використовують функції, спеціальні оператори та включають посилання на поля.
У цьому розділі наведено кілька поширених критеріїв за типом даних. Якщо приклади з цього розділу не відповідають вашим особливим вимогам, може знадобитися написати власний критерій. Для цього потрібно спочатку ознайомитися з повним списком функцій, операторів, особливих символів і синтаксисом виразів, які посилаються на поля та літерали. Для отримання додаткових відомостей див. статті в розділі Див. також.
Тепер розглянемо, куди і як додавати критерій. Щоб додати критерій до запиту, відкрийте запит у поданні конструктора. Після цього слід визначити поля, для яких потрібно вказати критерії. Якщо поле відсутнє в сітці конструктора, додайте його перетягуванням з вікна конструктора запитів до сітки поля або подвійним клацанням мишкою (подвійне клацання автоматично додає його до наступного пустого стовпця у сітці поля). Після цього критерій вводиться в рядок Критерії.
Критерії, що вказуються для різних полів у рядку Критерії, поєднуються за допомогою оператора AND. Іншими словами, критерії, указані в полях «Місто» і «Дата_народження», інтерпретуються таким чином:
Місто = "Тернопіль" AND Дата_народження < DateAdd("рррр", -40, Date())

 Поля Поля «Місто» і «Дата_народження» містять критерії.
Поля Поля «Місто» і «Дата_народження» містять критерії.
 Цьому критерію відповідатимуть тільки записи, в яких поле «Місто» має значення «Тернопіль».
Цьому критерію відповідатимуть тільки записи, в яких поле «Місто» має значення «Тернопіль».
 Цьому критерію відповідатимуть тільки записи тих, кому принаймні 40 років.
Цьому критерію відповідатимуть тільки записи тих, кому принаймні 40 років.
 До результату увійдуть тільки записи, які відповідають обом критеріям.
До результату увійдуть тільки записи, які відповідають обом критеріям.
Іноді виникає потреба використовувати тільки один із цих критеріїв. Іншими словами, виникає питання: як вводити альтернативні критерії?
Якщо наявні альтернативні критерії або два набори незалежних критеріїв, і достатньо відповідності одному з них, потрібно застосувати в сітці конструктора обидва рядки — і Критерії, і або.

 Критерій «Місто» вказаний в рядку «Критерії».
Критерій «Місто» вказаний в рядку «Критерії».
 Критерій «Дата_народження» вказаний в рядку «або».
Критерій «Дата_народження» вказаний в рядку «або».
Критерії, зазначені в рядкахКритерії та або, поєднуються оператором OR, як показано нижче:
Місто = "Тернопіль" OR Дата_народження < DateAdd("рррр", -40, Date())
Якщо потрібно вказати більше альтернатив, використовуйте рядки під рядком або.
Перш ніж продовжити вивчення прикладів, візьміть до уваги:
· Якщо критерій тимчасовий або часто змінюється, замість змінювання критерію запиту можна фільтрувати його результати. Фільтр — це тимчасовий критерій, що змінює результати запиту, не змінюючи структуру запиту. Для отримання додаткових відомостей про фільтри див. статтю Фільтр: обмеження кількості записів у поданні.
· Якщо поля критерію не змінюються, а потрібні значення змінюються часто, можна створити параметризований запит. Параметризований запит запитує в користувача значення поля й використовує їх для створення критерію запиту. Для отримання додаткових відомостей про параметризовані запити див. статтю Використання параметрів у запитах і звітах.
Призначення логічних операторів, які використовуються у виразах для побудови критеріїв.
Логические операторы применяются для объединения двух логических значений и возврата значения «истина», «ложь» или null. Логические операторы также иногда называются булевыми.
Логические (булевы) операторы используются для объединения результатов двух или более выражений сравнения в единое целое:
• And — конъюнкции (логического И);
• Or — дизъюнкции (логического ИЛИ);
• Not — логического отрицания;
• Хог — исключающего ИЛИ;
• Eqv — логической эквивалентности;
• Imp — логической импликации.
Логические операторы
Логические операторы применяются для объединения двух логических значений и возврата значения «истина», «ложь» или null. Логические операторы также иногда называются булевыми.
ОПЕРАТОР НАЗНАЧЕНИЕ
And Возвращает значение «истина», если Выражение1 и Выражение2 истинны.
Or Возвращает значение «истина», если Выражение1 или Выражение2 истинны.
Eqv Возвращает значение «истина», если Выражение1 и Выражение2 истинны или Выражение1 и Выражеение2 ложны.
Not Возвращает значение «истина», если выражение ложно.
Xor Возвращает значение «истина», если истинно Выражение1 или Выражение2 (но не оба выражения).
1. Вставка діаграм у таблиці та побудова діаграм в окремих робочих листах у табличному процесорі MS Excel. Типи діаграм.
Діаграми є засобом наочного подання даних і полегшують виконання порівнянь, виявлення закономірностей і тенденцій даних.
Діаграми створюються на основі даних, розташованих на робочих аркушах. Як правило, використовуються дані одного аркуша. Це можуть бути дані діапазонів як суміжних, так і не суміжних осередків. Несуміжні осередки повинні утворювати прямокутник. При необхідності, в процесі або після створення діаграми, в неї можна додати дані, розташовані на інших аркушах.
Діаграма може розташовуватися як графічний об'єкт на аркуші з даними (не обов'язково на тому ж, де знаходяться дані, взяті для побудови діаграми). На одному аркуші з даними може бути кілька діаграм. Діаграма може розташовуватися на окремому спеціальному аркуші.
Діаграму можна надрукувати. Діаграма, розташована на окремому аркуші, друкується як окрема сторінка. Діаграма, розташована на аркуші з даними, може бути надрукована разом з даними аркуша або на окремій сторінці.
Діаграма постійно пов'язана з даними, на основі яких вона створена, і оновлюється автоматично при зміні вихідних даних. Більше того, зміна положення або розміру елементів даних на діаграмі може призвести до зміни даних на аркуші.
Побудова з використанням Майстра діаграм
Вибір типу діаграми. У діалоговому вікні Майстер діаграм (крок 1 з 4): тип діаграми слід вибрати тип і вид діаграми. Діалогове вікно має дві вкладки: Стандартні і Нестандартні.
У вкладці Стандартні розташовані стандартні типи діаграм Microsoft Excel та їх різновиди (види)

Рис. 4. Вибір типу та виду стандартної діаграми
Для перегляду зразкового зовнішнього виду обраної діаграми слід натиснути і утримувати кнопку Перегляд результату (рис. 5).

Рис. 5. Перегляд зовнішнього вигляду створюваної діаграми
Обраний тип і вид діаграми можна буде змінити в подальшому при редагуванні та оформленні діаграми.
Після закінчення вибору типу та виду діаграми в діалоговому вікні Майстер діаграм (крок 1 з 4): тип діаграми слід натиснути кнопку Далі.
Вибір джерела даних. У діалоговому вікні Майстер діаграм (крок 2 з 4): джерело даних діаграми можна уточнити або заново вибрати джерело даних для діаграми. Діалогове вікно має дві вкладки: Діапазон даних і Ряд.
Якщо перед початком створення діаграми на аркуші були виділені клітинки з даними, то у вкладці Діапазон даних у полі Діапазон зазначений діапазон клітинок аркуша, для якого створюється діаграма (рис. 6). А на аркуші цей діапазон обведений біжучим пунктиром. При необхідності можна очистити поле Діапазон і, не закриваючи діалогового вікна, на аркуші виділити інший діапазон комірок.

Рис. 6. Вибір джерела даних
Як правило, незалежно від розміщення даних на аркуші, Microsoft Excel правильно вибирає варіант побудови рядів даних (по рядках або по стовпцях виділеного діапазону) і встановлює відповідний перемикач (на рядках або на шпальтах). Імена рядів даних, показуються в легенді. При необхідності можна вибрати самостійно, але це суттєво змінить вигляд діаграми (рис. 7).

Рис. 7. Вибір джерела даних
Зміст вкладки Ряд залежить від типу обраної діаграми, а також від вибору варіанта побудови рядів даних (рис. 8, рис. 9).

Рис. 8. Вибір рядів даних і підписів поділок осі Х: ряди даних у стовпцях
 Д
Д
Рис. 9. Вибір рядів даних і підписів поділок осі Х: ряди даних у рядках
Після закінчення роботи з джерелами даних діаграми в діалоговому вікні Майстер діаграм (крок 2 з 4): джерело даних діаграми слід натиснути кнопку Далі.
Вибір основних параметрів. У діалоговому вікні Майстер діаграм (крок 3 з 4): параметри діаграми можна вибрати і встановити основні параметри діаграми. Діалогове вікно, в залежності від типу створюваної діаграми, має від трьох до шести вкладок: Заголовки, Осі, Лінії сітки, Легенда, Підписи даних, Таблиця даних.
У вкладці Заголовки (рис. 10) можна створити основні підписи в діаграмі. Заголовки у відповідні поля вводяться з клавіатури. У подальшому при редагуванні та оформленні діаграми можна буде змінити назви або зробити так, щоб відповідні заголовки автоматично вставлялися з клітинок аркуша.
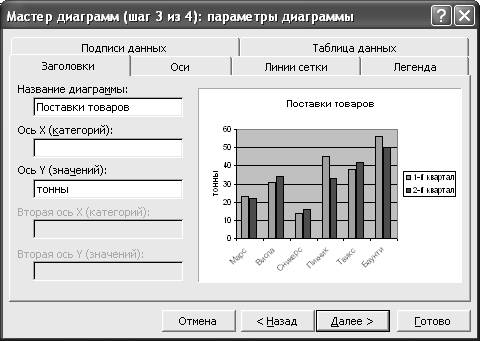
Рис. 10. Створення основних підписів на діаграмі
У вкладці Осі (рис. 11) в більшості випадків нічого змінювати не доводиться. При бажанні можна, наприклад, зняти прапорці вісь Х і вісь У і відмовитися від осей на діаграмі. Це допустимо в тих випадках, коли на діаграмі відображаються підписи даних.
Задати параметри осі (максимальне і мінімальне значення, ціну поділки та ін) поки неможливо. Це можна буде зробити при редагуванні та оформленні осі. Вкладка Осі відсутня при створенні кругових і кільцевих діаграм.

Рис. 11. Вибір осей діаграми
У вкладці Лінії сітки (рис. 12) можна встановити відображення ліній сітки. Крок ліній сітки визначається ціною поділки, встановленої для відповідної осі. Лінії сітки полегшують сприйняття величини даних на діаграмі. З іншого боку, встановлення всіх ліній сітки по всіх осях ускладнює перегляд діаграми. Для гістограм зазвичай досить основних ліній сітки по осі значень. Для графіків і точкових діаграм корисно відобразити основні лінії сітки та по осі категорій. Вкладка Лінії сітки відсутня при створенні кругових і кільцевих діаграм.

Рис. 12. Установка ліній сітки діаграми
У вкладці Легенда (рис. 13) можна встановити відображення легенди діаграми і вибрати її розташування. Наявність легенди бажано при створенні діаграми для кількох рядів даних. При створенні діаграм для одного ряду даних або за наявності підписів на елементах даних діаграми легенда не обов'язкове.
Якщо у вихідні дані діаграми були включені імена рядів даних, підписи в легенді автоматично формуються з вмісту зазначених осередків, а потім автоматично змінюються при зміні вмісту осередків. Якщо ж імена рядів не були задані, то в легенді буде відображений текст Ряд 1, Ряд 2 і т. д. У будь-якому випадку довільно змінювати текст легенди не можна.

Рис. 13. Установка відображення легенди діаграми
У вкладці Підписи даних (рис. 14) можна вибрати підпису, що поміщаються на елементи даних діаграми. Одночасно можна вибрати кілька підписів даних. У цьому випадку в списку Роздільник можна вибрати символ, що розділяє запису. Зміст підписів даних автоматично формується з вмісту відповідних комірок, а потім автоматично змінюється при зміні вмісту осередків. Довільно змінювати вміст підписів даних не можна.
Поставити параметри розміщення підписів даних поки що неможливо. Це можна буде зробити при оформленні підписів.
Для гістограм, лінійчатих діаграм, точкових діаграм і графіків підписи значень істотно полегшують сприйняття. Для кругових і кільцевих діаграм може бути корисно відображення значення частки. При відсутності легенди або осей можна встановити відображення імен рядів та імен категорій.

Рис. 14. Установка відображення підписів даних діаграми
У вкладці Таблиця даних (рис. 15) можна встановити відображення таблиці даних, для яких створюється діаграма, безпосередньо на діаграмі. Наявність такої таблиці істотно полегшує сприйняття діаграми, розміщеної на окремому аркуші, і практично ніколи не потрібно для діаграми, розміщеної на аркуші з даними. Зміст таблиці даних автоматично формується з вмісту відповідних комірок, а потім автоматично змінюється при зміні вмісту осередків. Довільно змінювати вміст таблиці даних не можна.
Вкладка Таблиця даних відсутня при створенні кругових і кільцевих діаграм.

Рис. 15. Установка відображення таблиці даних діаграми
У будь-якому випадку основні параметри діаграми можна буде змінити в подальшому при редагуванні та оформленні діаграми.
Після закінчення установки основних параметрів діаграми в діалоговому вікні Майстер діаграм (крок 3 з 4): параметри діаграми слід натиснути кнопку Далі.
49.Редагування та форматування діаграм у табличному процесорі MS Excel. Друк діаграм.
Діаграми служать для відображення рядів числових даних у графічному форматі, зручному для осягнення великих обсягів даних і співвідношень між різними рядами даних.
Створення діаграми в Excel починається із введення на аркуші числових даних для діаграми. Потім ці дані необхідно нанести на діаграму, вибравши потрібний тип діаграми на стрічці Office Fluent (вкладка Вставлення, група Діаграми).
Після створення діаграми можна змінити будь-який з її елементів. Наприклад, можна змінити спосіб відображення осей, додати назву діаграми, перемістити або приховати легенду, відобразити додаткові елементи діаграми тощо.
Способи змінення діаграм
· Змінення відображення осей діаграми Можна задати масштаб осей і настроїти інтервал між відображуваним значеннями або категоріями. Щоб полегшити сприйняття діаграми, можна також додати до осей поділки та задати інтервал між ними.
· Додавання до діаграми назви та підписів даних З метою полегшення сприйняття інформації на діаграмі можна додати назву діаграми, назви осей і підписи даних.
· Додавання легенди або таблиці даних Можна відобразити чи приховати легенду діаграми, змінити її розташування або відредагувати записи легенди. У деяких діаграмах можна також відобразити таблицю даних, в якій наведено ключі легенди та значення, подані на діаграмі.
· Застосування спеціальних параметрів для кожного типу діаграми Для різних типів діаграм доступні додаткові лінії (наприклад, коридор коливань і лінії тренду), смуги (наприклад, смуги підвищення/зниження і планки похибок), маркери даних та інші параметри.
Способи форматування
· Заливка елементів діаграми Щоб привернути увагу до певних елементів діаграми, можна використовувати кольори, текстури, рисунки та градієнтну заливку.
· Змінення контурів елементів діаграми Щоб виділити елементи діаграми, можна змінювати кольори, стилі і товщину ліній.
· Додавання додаткових ефектів до елементів діаграми Щоб надати своїй діаграмі завершеного вигляду, до фігур діаграми можна застосувати додаткові ефекти - тіні, відбиття, світіння, згладжування, рельєф та ефект об'ємного обертання.
· Форматування тексту і чисел Можна форматувати текст і числа в назвах, підписах і текстових полях на діаграмі так само, як текст і числа на аркуші. Щоб зробити текст і числа виразнішими, можна навіть застосувати стилі WordArt.
Друк
· Якщо діаграма вбудована, ви можете роздрукувати її разом з таблицею даних на тому ж листі. Для цього потрібно виділити будь-яку частину листа (тільки не діаграму) і роздрукувати лист.
· Якщо ж необхідно роздрукувати одну лише вбудовану діаграму, то спочатку виділите її (або який-небудь її об'єкт), а потім відкрийте меню Файл і виберіть в ньому опцію Печать. Пересвідчіться в тому, що в ділянці вікна Вивести на печать вибрана опція виділена діаграма. Після цього клацніть на кнопці ОК.
· Якщо ви винесли діаграму на окремий лист, то просто розд- рукуйте відповідний лист робочої книги
Дата добавления: 2015-01-05; просмотров: 434; Мы поможем в написании вашей работы!; Нарушение авторских прав |